From smart TVs to streaming devices, Netflix is available on a variety of different platforms. But not all Netflix experiences are created equal.
The Apple TV is quick and easy to use, and the Netflix app works well on the platform. Unlike YouTube and Amazon Prime Video, the Netflix app is actually customized to run natively on Apple TV. That's why Netflix on Apple TV is one of the best ways to experience the streaming service.
In this article, we'll help you set up Netflix on your Apple TV, before giving you some tips, tricks, and troubleshooting tips.
Watching Netflix on your Apple TV is as simple as downloading the app, just like on your iPhone or iPad.
After you set up your Apple TV How to set up and use your Apple TV How to set up and use your Apple TV Here's how to set up your Apple TV, what you can do with it, and what to do when things aren't right. Do not behave as expected. Read More icon. Click on it, use the trackpad to navigate to the Search tab at the top.
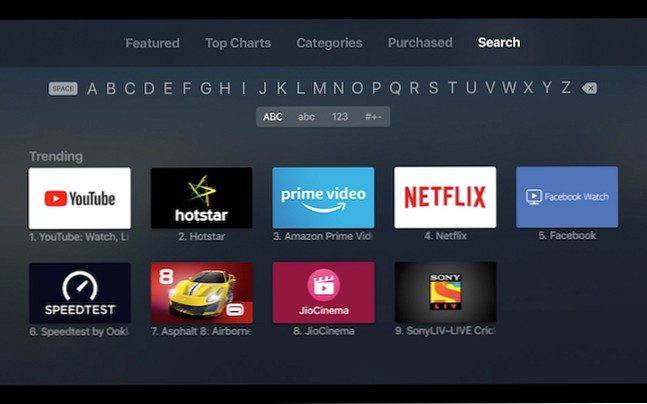
Then use the Search netflix search bar From the Netflix app page, click Download or Get button. The Netflix app will download and appear at the bottom of the home screen.
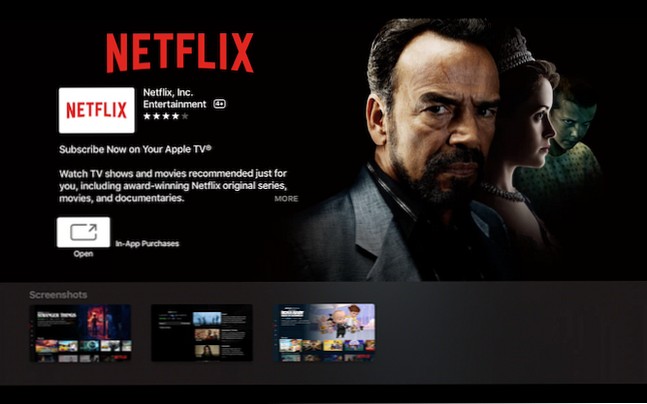
Find the Netflix app and open it. If you already have a Netflix account, you can click the Sign Up button. If you don't have an account, you can sign up for a 30-day free trial.
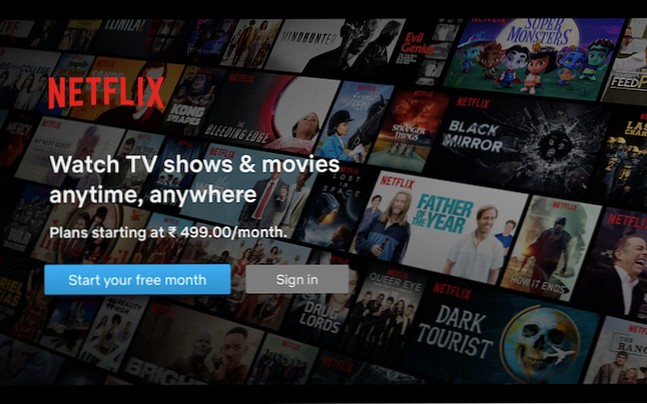
Once you're signed in, Netflix will show you all of your profiles. If you don't have one yet, you can use the Add Profile Button to create a new profile. If you go with a new profile, you will be asked to choose a couple of movies and TV shows that you like.
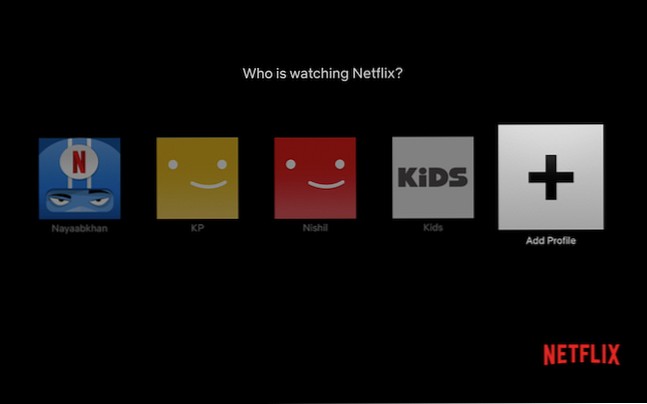
Your Netflix experience is now ready. The user interface on Apple TV is similar to every other Netflix app out there. It slides up and down and left and right to browse titles. Click on the touchpad to select an item. From here, you can start playing it, view all episodes, add the title to your list, or rate it.
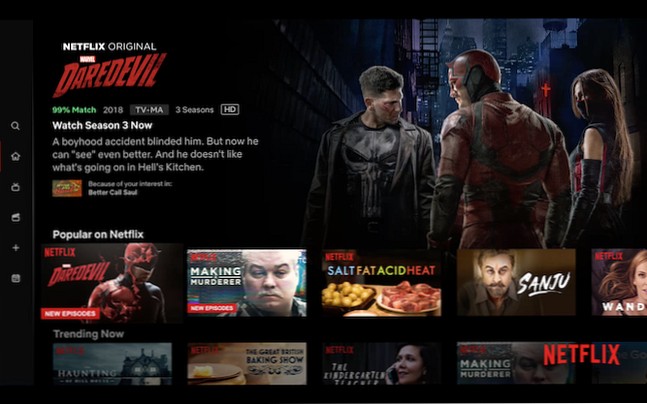
Recently, Netflix has simplified the app's home screen, adding more clarity. Now, you will see a persistent sidebar on the left edge. Swipe all the way to the left edge to expand the sidebar. Here you'll see shortcuts to access Search, Your List, Settings, Profiles, and more.
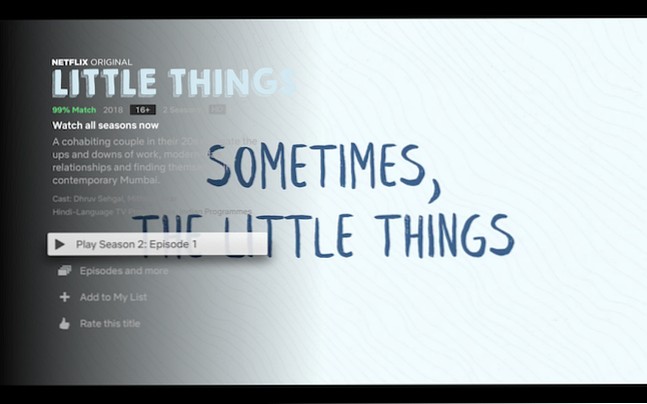
To enable closed captioning on Netflix, start playing something and scroll down to reveal the information bar. Select Subtitles and choose the language you prefer..

You can customize Netflix subtitles Can't read Netflix subtitles? How can you change its appearance? Can't read Netflix subtitles? Here's how to change your appearance. If the default appearance of Netflix subtitles doesn't sit well with you, you can customize them and make them easier to read, and this setting applies to all supported devices! Read More To change the appearance of the subtitles, you will need to go into Netflix settings.
From the home screen, open the Settings , select General> Accessibility> Subtitles and Subtitles> Closed Captions and SDH> Style and choose one of the options. In our tests, the customizable subtitle styles for tvOS did not work in the Netflix app, so your only options are Transparent Background, Large Text, Classic, and Outline Text.

You won't find a VPN in the Apple TV app store. But that shouldn't stop you from watching Netflix from another region. How to Watch Everything on Netflix No Matter Where You Live How to Watch Everything on Netflix No Matter Where You Live We explore why Netflix content differs from country to country and how you can. Watch everything on Netflix regardless. Read more . If you want to access content from Netflix U.S. on your Apple TV, use a DNS proxy. Simply replace your local DNS address with a US based proxy address.
You can use a service like Getflix to get a DNS address. Once you've signed up for an account, go to Getflix's list of global DNS servers and make a note of the DNS address for the country you want to use.
Open the Settings , go Network> Wifi , and select your network. Here, select Configure DNS , choose Manual and then enter the DNS address that your service has provided.

Back to Settings> System> Restart , and restart your Apple TV. Relaunch Netflix and find a show that isn't available in your region to see if it worked.
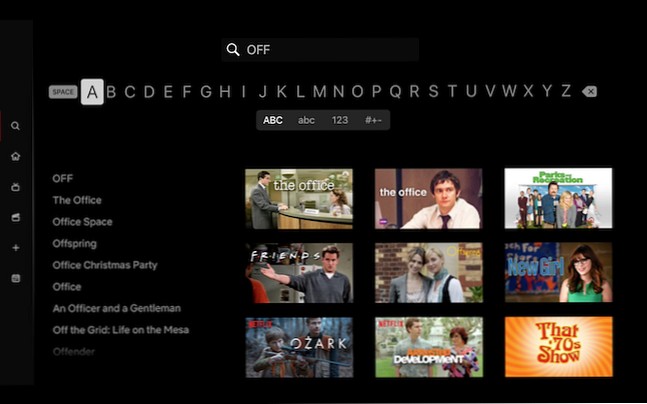
Sometimes the Netflix app will freeze and refuse to do anything. The best way to fix this problem is to force close the app. On the Apple TV remote, double-click Home button to reveal the Switcher app. Go to the Netflix app and swipe up on the touchpad to exit the app.
If your Apple TV shows error code 11800, it means that your Apple TV System Information needs to be updated. This can happen if you mostly stream Netflix content on your Apple TV.
The solution is simple. Turn off your Apple TV, unplug the power cord for two minutes, plug it back in, and restart your Apple TV.
If Netflix keeps buffering, try the following solutions:
Check Internet speed How to Test Your Wi-Fi Speed (And 7 Mistakes to Avoid) How to Test Your Wi-Fi Speed (And 7 Mistakes to Avoid) Help you find out if you're getting a fast connection to your computer. But don't make these mistakes when you're testing. Read more . Make sure you get a download speed of around 20 megabits per second for a smooth HD experience.
Reset DNS 5 Guaranteed DNS Servers to Improve Your Online Security 5 Guaranteed DNS Servers to Improve Your Online Security Changing your DNS provider can dramatically improve your computer's defenses against online threats. line, but should you choose? Here are five DNS providers you can switch to today. Read More Go to Settings> Network> Wifi> Your network> Configure DNS , and switch to Auto .

If you're using Apple TV 4K, you'll want to watch Netflix shows in full 4K resolution. How do you make sure you always get the best possible resolution? Open the Netflix account settings page on your computer and navigate to Playback settings .
Switch to High Option for you to get the best possible streaming quality. If you want to stream 4K content, you'll need a stable internet connection with a speed of 25 megabits per second or more.
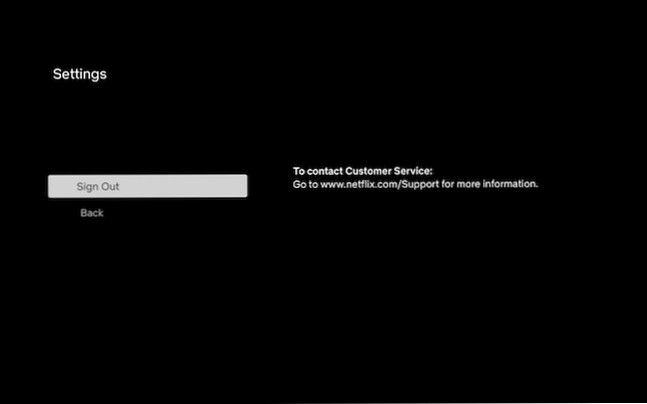
Wondering how to sign out of Netflix? Swipe all the way to the left to show the sidebar, select Settings , and choose Disconnect .
We hope this article has helped you get familiar with using Netflix on your Apple TV. After all, once you have Netflix installed and running on your Apple TV, a wide range of new content will be available to you.
No matter what device you use to access Netflix, we've got you covered with tips and tricks in our ultimate guide to Netflix. The Ultimate Guide to Netflix:Everything You Ever Wanted to Know About Netflix. The Ultimate Guide to Netflix:Everything You Ever Wanted to Know. About Netflix This guide provides everything you need to know about using Netflix. Whether you're a new subscriber or an established fan of the best streaming service on the market. Read more . Which should help you get more out of the streaming service.