Given the amount of content on offer, Netflix offers excellent value for money.
However, if you already have an extensive library of locally saved TV shows and movies (perhaps because you spent the time ripping your old DVDs to digitize your collection), you may not want to pay for Netflix.
So why not use Google Drive, OneDrive or Dropbox along with Kodi to create your own private Netflix?
Warning: Don't download TV shows and movies illegally. This process should only use content that you legally own. Viewing pirated material could land you in trouble with the law. How your Amazon Fire TV stick and Kodi could cause legal problems How your Amazon Fire TV stick and Kodi could cause legal problems Kodi and the Amazon Fire TV stick are incredibly popular. However, while users are drawn to both the flexibility of Kodi and the Amazon Fire TV Stick, they could easily land themselves in legal hot water. Read more.
There are two ways to make your own private Netflix. You can use the cloud storage providers' desktop apps and point your Kodi library to the synced folder, or you can use the companies' official Kodi addons.
We will explain both methods. But first, there are a few steps you need to take regardless of which process you decide to use.
First of all, download and install Kodi. It is available for all major operating systems (yes, you can even install Kodi on iOS How to Install Kodi for iOS Without Jailbreaking Your iPad or iPhone How to Install Kodi for iOS Without Jailbreaking Your iPad or iPhone Kodi is one of the best ways to access the Live TV and you don't need to jailbreak your device to enjoy free streaming content on your iPhone or iPad Read More). The app is also available on most streaming boxes. You might even decide to buy a dedicated Kodi box How to Choose the Best Kodi Box for Your Needs How to Choose the Best Kodi Box for Your Needs Want to buy a Kodi box but not sure which one you should go for? In this article, we recommend particular frames for particular needs, helping you narrow down your options. Read more.
Second, you'll need to upload all your TV shows and movies to your preferred cloud storage provider. Put your TV shows and movies in separate folders within the cloud. Depending on the size of your videos and the speed of your internet connection, this process could take a considerable amount of time.
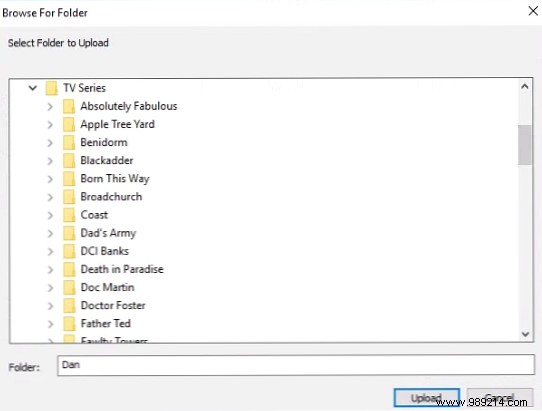
If you're not sure which cloud provider to use Dropbox vs. Google Drive vs. OneDrive:Which cloud storage is best for you? Dropbox vs. Google Drive vs. OneDrive:Which Cloud Storage Is Best for You? Have you changed the way you think about cloud storage? The popular options of Dropbox, Google Drive and OneDrive have been joined by others. We help you answer which cloud storage service you should use. Read More From the point of view of making your own Netflix private, it is the most important feature..
Google Drive gives you 15GB for free, OneDrive provides 5GB, and Dropbox offers 2GB. However, all three have ways to increase your storage without spending a dime. Google sometimes offers free storage for a privacy health check, while OneDrive and Dropbox offer more space when you refer friends to the services.
Of course, you can also pay for more space. For example, if you subscribe to Office 365, Microsoft will increase your OneDrive space to 1TB.
When all content has successfully uploaded, you're ready to move on to the next step.
All three cloud services offer official desktop applications. The applications will create a directory on your machine that will allow you to access their content through your computer's file system. You can then point Kodi to the app folders and drop the videos into your library.
You should use this method if there is a possibility to watch your TV shows and movies through other applications on your computer besides Kodi; The videos will always be available on your machine.
It's also a great way to keep your content up to date across multiple instances of Kodi without needing to add new videos to each of your Kodi apps on a case-by-case basis.
If you plan to use Kodi on a streaming box (like Amazon Fire TV), you'll need to learn how to set up Kodi as a server How to Sync or Share Your Kodi Media Library Across Multiple Devices How to Sync or Share Your Kodi Media Library Across Multiple Devices There are two ways to sync or share your Kodi media library across multiple devices. In this article, we explain the easy way. Read More It might be better to use the second method which we will explain shortly.
To get started with this method, you need to download and install the app for the provider you've chosen:
During the initial setup phase, all three applications will ask you to choose which cloud folders you want to make available on your computer.
Make sure to select the folder where you uploaded your videos. Also, be sure to choose the setting that keeps a copy of the videos on your hard drive. The following steps will not work if you simply enable a link to the cloud version of the file.

Now we have to turn our attention to Kodi. You need to create a new library and point it to the synced folder on your hard drive.
It's a simple process, just follow the instructions below:
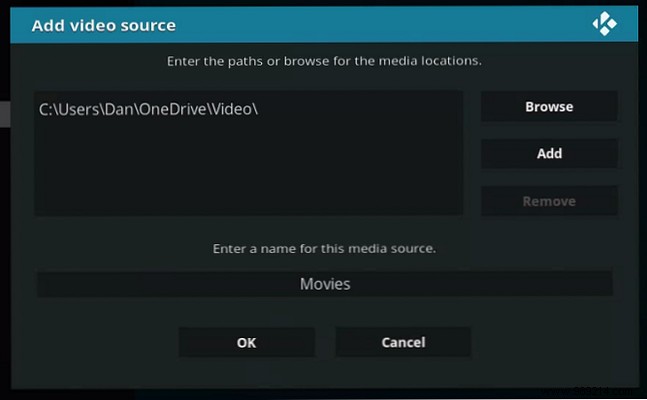
Your media will appear in your Kodi library (although it may take some time to download all the associated metadata). You can now browse your media like a local Kodi library.
There is an addon in the official Kodi repository for each of Google Drive, OneDrive, and Dropbox. You can use them to watch videos from your cloud storage drives directly in the Kodi app.
You should use this method if you want to create your own private Netflix on Kodi on a Fire TV device, Android TV device, or other streaming set-top box.
To get started, you need to install the plugins from the repository:
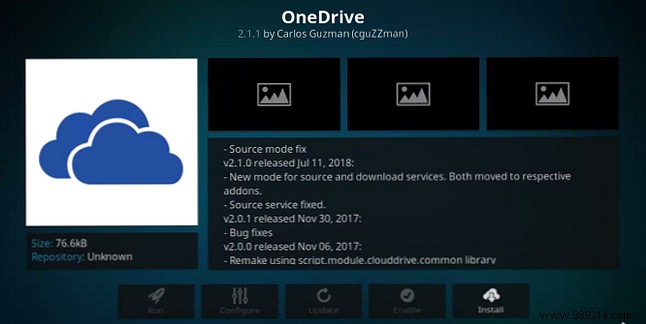
Note :For more information on working with add-ons, check out our Kodi beginners guide How to Set Up and Use Kodi:For Beginners How to Set Up and Use Kodi:For Beginners You've probably heard people talking about Kodi, but what is it? And how to start doing it? Here's how to set up and get started with Kodi. Read more.
To run the addon, return to the Kodi home screen and click on Addons in the left panel. You will see your new plugin in the main panel.
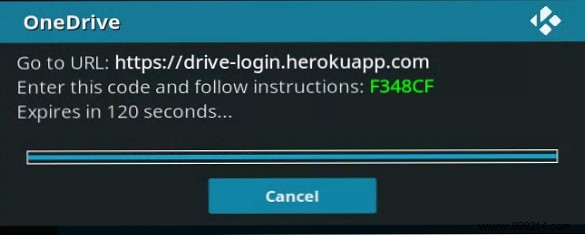
Click on the app thumbnail and enter your credentials when prompted. You can add as many accounts as you like, which means each member of your household can create their own private Netflix.
When you have completed the login process, you will be able to use your cloud storage as a source when creating a new library.
The source address varies depending on the plugin you are using:
Unfortunately, you can't use Dropbox as a source. You can only browse the TV shows and movies in your Dropbox account through Kodi's Videos menu. Therefore, if you have a choice, it is preferable to use the desktop version of Dropbox as described in “Method 1”.
The other drawback of this method is the potential security implications. Third-party developers make all plugins; Some people may not feel comfortable granting add-on access to their accounts.
Using cloud storage providers to create your own private Netflix is just one of the many ways you can watch content on Kodi.
Some of the Best Kodi Addons Top 20 Kodi Addons You Didn't Know You Needed Top 20 Kodi Addons You Didn't Know You Needed If you have been using illegal addons to watch TV and movies on Kodi, stop! There are plenty of great legal plugins out there, so why take the risk? Read More Top 12 Kodi Addons to Watch Live News Top 12 Kodi Addons to Watch Live News Cord cutters have always had a hard time watching live news. However, there are now some solid free Kodi addons dedicated to live news. Read more