If you own an Amazon Fire Stick, or if you've spent some time reading about it, you probably know what an amazing piece of kit it is. Not only is it compact and ships with its own remote, the Fire TV Stick has a wide selection of streaming services available to it.
With some being free and some being premium, the Fire TV Stick is cheap enough to be considered a strong alternative to Google Chromecast (despite Chromecast being a versatile device) 7 Things You Didn't Know You Could Do With a Chromecast 7 Things You Didn't Know You Could Do With a Chromecast You've finally taken the plunge and bought yourself a shiny new Chromecast, but what happens next?Here are seven things you didn't know you could do with one of Google's dongles. .. Read More in its own right). But what if it doesn't do everything you want?
Well, in that case, there is the option to supercharge it, thanks to Kodi, the universal media center software. If you install Kodi on your Fire TV Stick, you'll be able to run a host of add-ons on the device, along with TuneIn Radio, Netflix, Amazon Instant Video, and many other services (which differ depending on where you are). are).
Fire TV Stick with Alexa Voice Remote, Live Streaming Media Player Fire TV Stick with Alexa Voice Remote, Streaming Media Player Buy Now on Amazon $39.99
Better yet, it's really easy to install Kodi on an Amazon Fire TV Stick (a compact version of Fire TV), via your PC, whether you're using Windows, macOS, or Linux.
In this article we explain how to install Kodi on an Amazon Fire TV Stick. Which, when you're done, will leave you with the best media center 5 Windows Media Center Alternatives for Windows 10 5 Windows Media Center Alternatives for Windows 10 Windows 10 will offer many new features, but some old favorites will be outdated. Windows Media Center will no longer be supported. Here's an alternative Windows 10 compatible media center app to take... Read More
Before you install Kodi on your Amazon Fire TV Stick, connect the stick to your TV through a spare HDMI port. Using the remote, open Settings> System> Developer options .
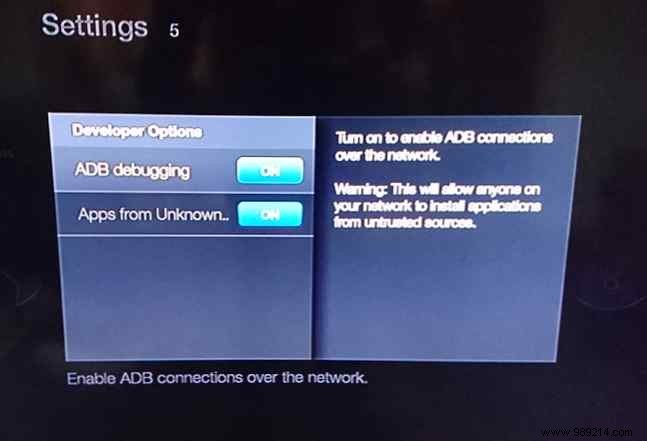
Here, change the Applications from unknown sources options (A warning box will appear - click OK ) and ADB debugging to In .
Have a pen and paper handy for this next step, as you'll need to write down the Fire TV Stick's IP address.
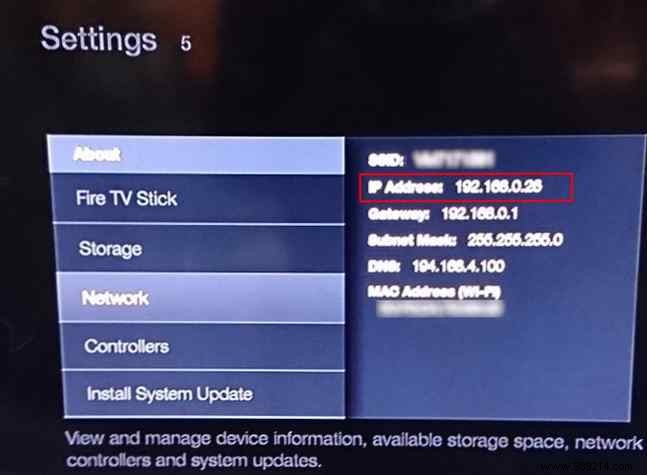
Open Settings> System> About> Network , look for the IP Address field, and make a note of it.
NB:All of this assumes, of course, that you've already set up your Fire TV Stick with your home network. If you haven't, you'll need to do so before proceeding with anything more complex.
Next, you'll need to download a copy of Kodi, designed specifically for devices with ARM processors, like Fire TV. To do this, you will need the Android version of the app.
This was previously available on the Amazon App Store, but has since been removed. To get your copy, you will need to download it from kodi.tv/download. Find the Android logo and select the ARM link to download the APK file on your PC.

With that downloaded, you'll need the adbLink software, which you'll find at jocala.com. This allows you to "push" files to your Amazon Fire TV Stick over adb. This is a wireless version of the Android Debug Bridge, which is often used to communicate with an Android device from your PC.
After downloading, run the EXE file and install adbLink. (Note that it can be used with the Nvidia Shield as well as the Fire TV Stick.)
The next step is to run adbLink..
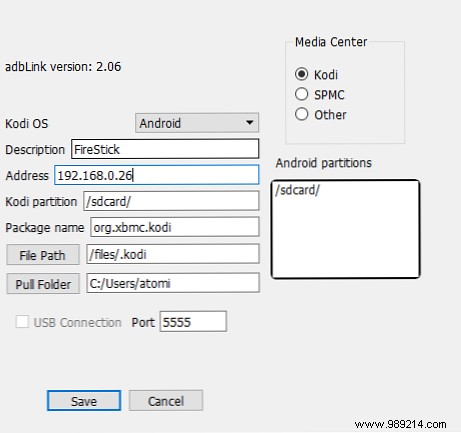
Click New , and give your Amazon Fire TV Stick a descriptive name. Next, check your notepad and copy the IP address into the adbLink tool, and Save .
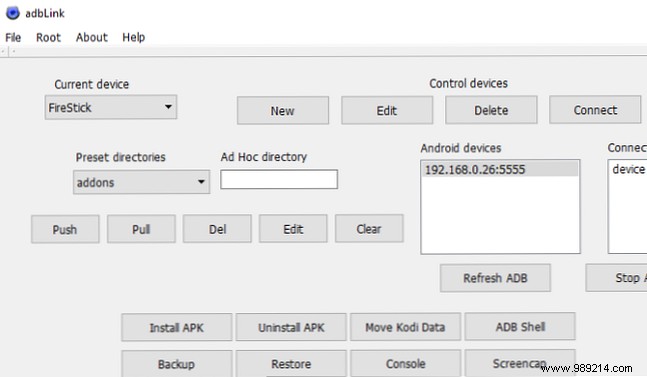
When you click Connect , your Fire TV Stick will appear in the list of connected devices. Highlight the device and click Install APK Find the Kodi APK file you downloaded and click Yes to confirm the installation.
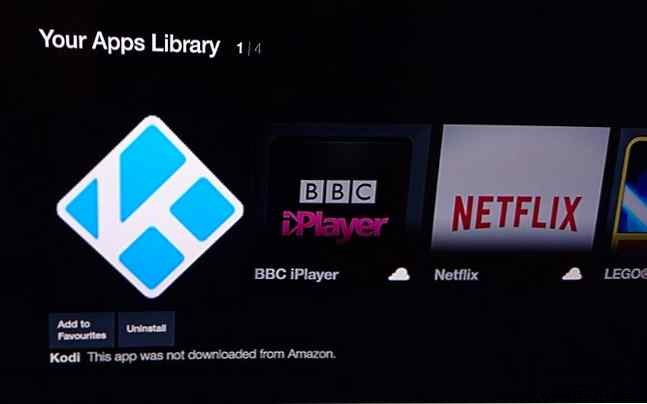
Click OK when finished, Kodi will join the other apps on your Amazon Fire TV Stick, ready to go!
If the above option didn't work for you, there is an alternative, which you can do without a PC.
With your Fire TV Stick connected to your TV, go to Settings> System> Developer and enable Applications from unknown sources. (Is it safe to install apps from unknown sources? Is it safe to install android apps from unknown sources? Is it safe to install android apps from unknown sources? Google Play Store is not your only source for apps, but it is safe to search other Read More), then go back to the home screen and search for Fire TV Apps screen.
Here, open ES File Explorer, select Favorite, then Add. Enter the following URL:http://kodi.tv/download then click Next . Enter Kodi then Next again and Add.
You've created a new link, labeled Kodi, so find this in the left pane and click it to open, scrolling through the list until you find the Android> ARM version . Select this, then use the menu at the bottom right of the screen to Open in new browser .
Wait while ES File Explorer downloads the Kodi APK file to your Fire TV Stick, and when the dialog appears, select Open File>Install . Accept the file permissions, then Install .
With Kodi up and running on your Amazon Fire TV Stick, you'll probably want to consider the various add-ons available. We recommend that you stay away from plugins that offer pirated material for obvious reasons, and stick to what is available in official software repositories. Two are available, one offers access to third party services and the other provides tools for PVR functionality.

To access the repository, open System> Settings> Addons> Get Addons> Kodi Addon Repository . Here, you will see various categories; you'll probably want video plugins. On the next screen, you will find a full list of official Kodi addons, so when you see one you like, select it and click Install .
Not sure what to select? You may want to consider our list of addons to make Kodi more amazing.
To run an addon, you will need to find it in the Kodi app. Video plugins can be found in the Video Home screen category. Open the list to view plugins, click the one you want to view, and you're good to go!
Now that Kodi is ready, go even further and check out our Kodi setup guide for beginners. How To Set Up And Use Kodi:For Beginners How To Set Up And Use Kodi:For Beginners You've probably heard people talking about Kodi, but what? It is? And how to start doing it? Here's how to set up and get started with Kodi. Read more.