The Amazon Fire TV Stick is the cheapest streaming device made by the online retailer. It will allow you to watch all the movies and TV shows on Amazon, as well as use apps like Netflix, HBO Now, and Hulu.
This is the start-to-finish guide to help you set up your Amazon Fire TV Stick, find out what you can do with it, and fix common Fire TV Stick issues. The device costs just $40 and is a great first-time streaming device. Take a look at our Fire Stick introduction to familiarize yourself first.
Fire TV Stick with Alexa Voice Remote, Live Streaming Media Player Fire TV Stick with Alexa Voice Remote, Streaming Media Player Buy Now on Amazon $39.99
The Amazon Fire TV Stick ships with the following items:

The HDMI extender cable is a nice touch, as the adapter on the Fire TV Stick is wider than the HDMI connector port. Because of this, the Stick could block other ports. However, if you use the extension cord, there should be no obstruction.

Once you have everything you need, the first step is pretty easy. Connect your Fire TV Stick to your TV and to the power adapter. Turn it on and navigate to the appropriate HDMI port with your TV's remote.

Note: If you don't have enough spare HDMI ports, unplug a device you don't use often or buy an HDMI splitter.
The first step is to pair the Alexa remote with the Fire TV stick.
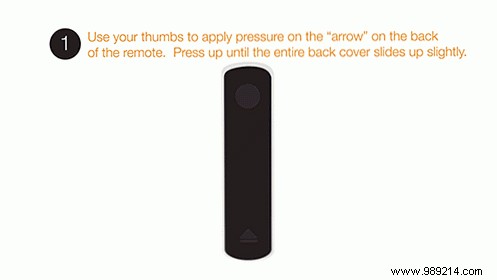
Once the remote is paired, you will see this screen:

press the Play pause button to continue. Here is a labeled diagram of the Alexa remote to understand what each button is called:

The next screen will ask you to choose your preferred language.
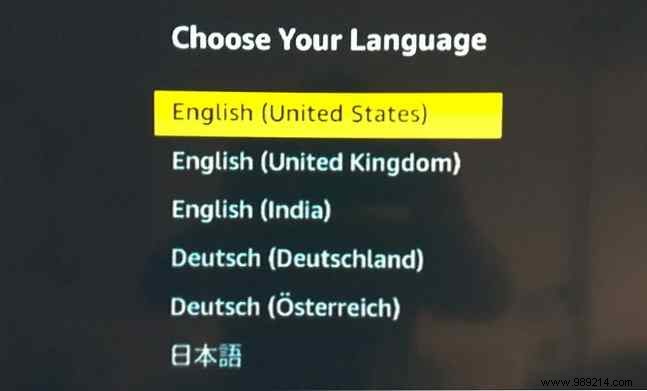
Go Top or Down using the navigation trackpad to highlight your preferred language in yellow. Click Select to choose it.
The next screen has to do with connecting to your wireless network.

Go Left or Right using the navigation trackpad to highlight your preferred network in grey. Click Select to choose it.
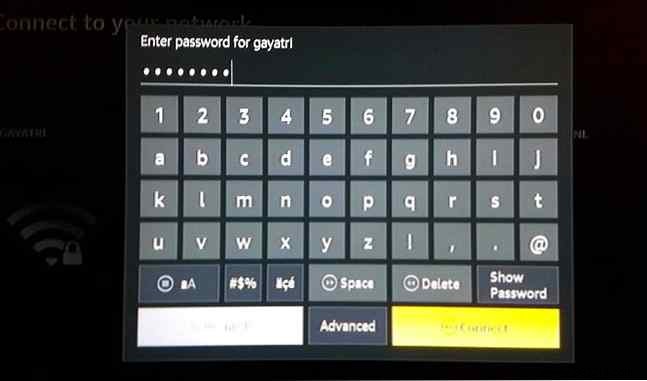
You will see a virtual keyboard on the screen, which you must use to enter the password. Again, use the trackpad to go to a letter or character, and press Select to choose it. Repeat the process until you type your complete password. Once you finish typing, press Play Pause to connect.
Pro Tip: The Rewind The button acts as a backspace, in case you need to use it.
Remember when we asked you to keep an Amazon account ready? Now is when it pays off. The next screen is about registering your Fire TV Stick with your Amazon account.

When Register | I already have an Amazon the account is highlighted in grey, click Select . Enter the email registered for your Amazon account and tap Play Pause . Then enter the password and press Play pause .
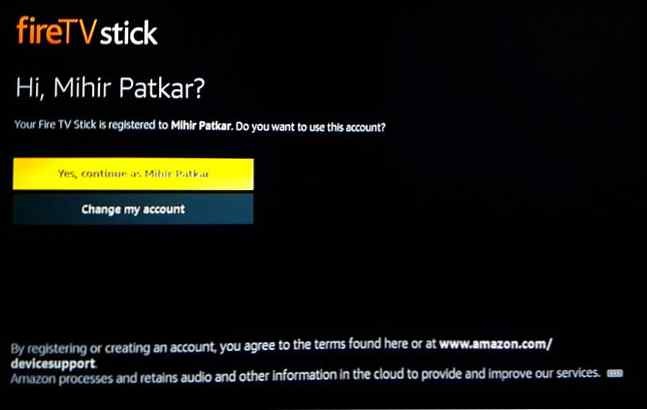
The Fire TV Stick will recognize and register your account. There is a final confirmation screen, showing your account name. If it's ok, press Select continue.
Next, a pop-up screen will ask if you want to save the Wi-Fi password entered on the Fire TV Stick to your Amazon cloud. This way, any other Amazon devices with your account will automatically connect to that Wi-Fi network.
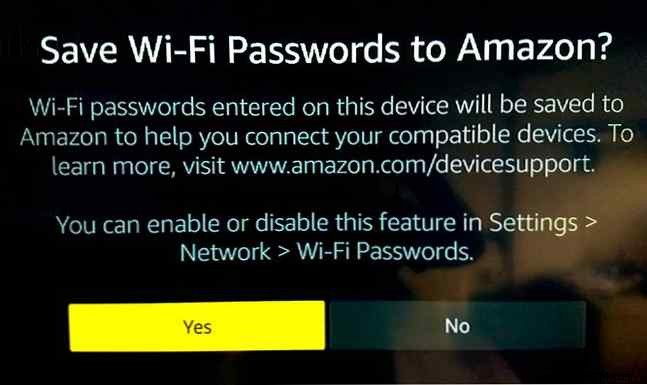
We recommend choosing No in this. It is not a good security practice to store your Wi-Fi password online.
The next screen allows you to apply parental controls to your Fire TV Stick. This will allow you to set a 5-digit PIN password, which is required every time a user wants to play a video rated Teen or higher, or purchase an item.
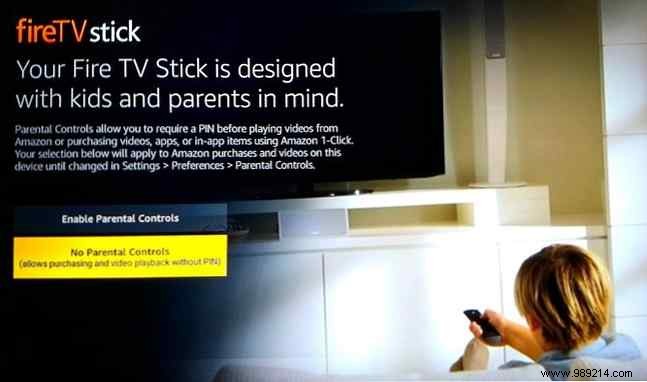
If you don't want parental controls or password protection, select No parental controls and jump to the next point.
If you want to control your children's access to the streaming device, select Enable parental controls .

The Fire TV Stick will ask you to set a PIN. It's a cumbersome and confusing way to do it. The trackpad wheels are the digits 1, 2, 3, and 4, clockwise from the top. Press the three-line Options button on the Alexa Remote and they will become 6, 7, 8, and 9. The Select button, similarly, is 0 or 5. Set your PIN and confirm it to enable parental protection .
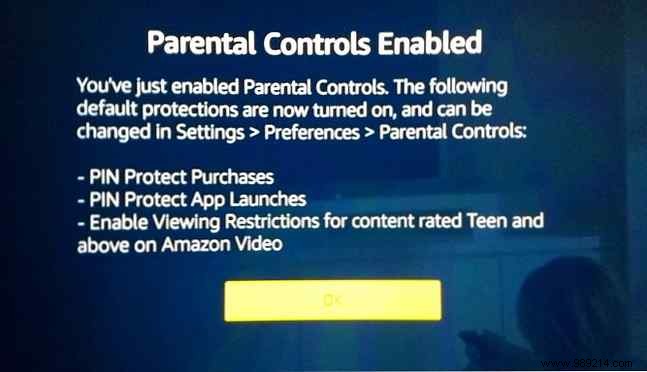
Press OK on the last follow-up screen that says Parental Controls Enabled.
The next screen will play a video, showing how to use Alexa Remote voice commands with the Fire TV Stick. You don't need to do anything during this video, just sit back and watch.
The next screen allows you to manage and monitor how much data the Fire TV Stick can use. This is especially useful for anyone using a limited data plan.

If you don't care how much data the Fire TV Stick uses, select Set up later and jump to the next point.
If you want to impose limits on data consumption, select Enable data monitoring .
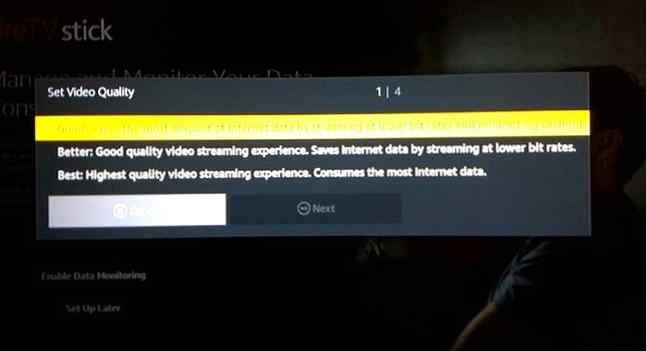
On the next pop-up screen, choose the video quality that's right for you.
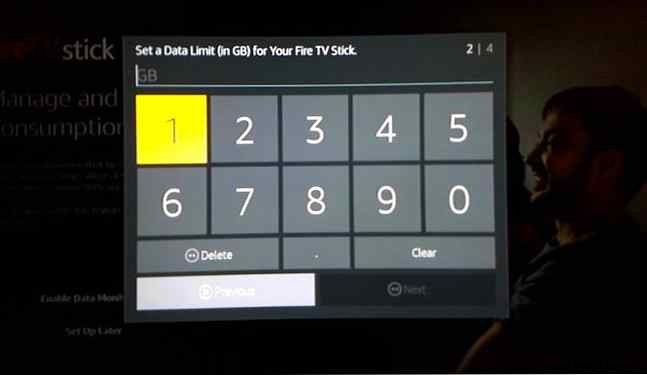
Next, set how many GB your Amazon Fire TV Stick can use in a month. And then set the date your ISP (Internet Service Provider) starts counting your monthly data usage.

You're done. Your options will be displayed on the screen and the Fire TV Stick will give you an on-screen alert when you reach your data limit.
After a few seconds of setting everything up, the Fire TV Stick will be ready to use. It will transport you to the home screen, where all the action takes place.

Before you start using the Fire TV stick, there is one more thing to do. We need to download and pair the Fire TV Remote app.
As good as the Alexa remote is, the setup procedure must have shown you just how annoying it is to type on. A better solution is Amazon's Fire TV Remote app, available for Android and iOS. So download and install it on your smartphone. (And try some other Fire Stick Remote Apps, Best Amazon Fire Stick and Fire TV Remotes and Apps. Best Amazon Fire Stick and Fire TV Remotes and Apps. TV Remotes and Apps. Read More you like the official.)

Amazon says your doesn't need to turn off The Fire TV stick. It automatically goes into sleep mode after 30 minutes, conserving power until you start it again. It also starts a screen saver after five minutes of inactivity, and you can change this time interval in the Settings .
If you want to reset the Fire TV Stick, there is a shortcut for that. Long press Play pause button and the Select button simultaneously for five seconds .
Now that your Fire TV Stick is up and running, it's time to enjoy all the entertainment it has to offer. The first stop is the Amazon Prime movies and TV shows that make it worth it.
The home screen and menu may be a bit difficult to understand at first. But it's pretty easy once you get used to it. It takes a day or two to learn, then you'll be fine.
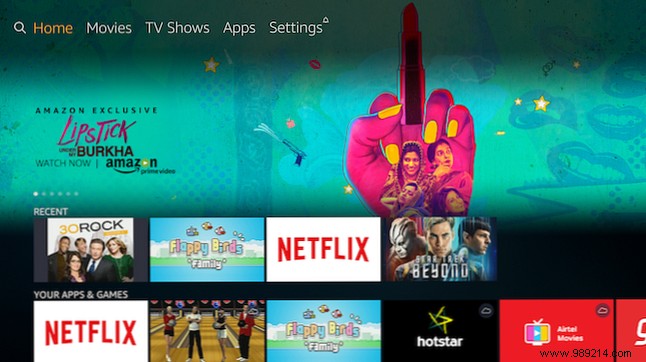
The most important thing to know: Any text or logo highlighted in orange or yellow is where your cursor is. If you press Select or Play pause , it will take action on the orange/yellow highlighted item. For example, in the screenshot above, “Home” is the highlighted item.
To view any item, use the navigation trackpad buttons to go to it and press Select .
The top of the home screen looks like this:

The first icon is for the search function. The others (movies, TV shows, apps, and settings) are self-explanatory. Movement Left or Right between these and press Select to get into that.
The home screen has a marquee of five featured items. These will scroll automatically, or you can go to the first one and then press Left or Right to see them all.
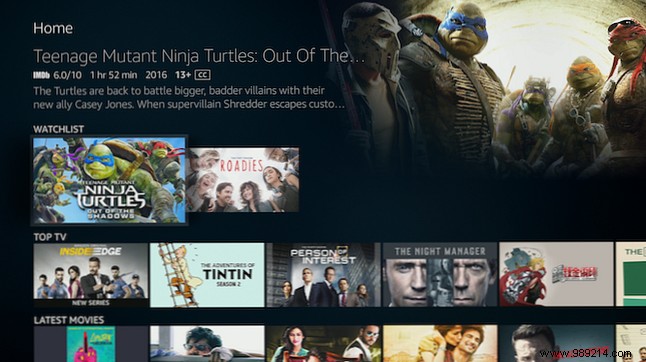
Go Down on Start to find recently used apps and recently viewed items. You will also find many other categories and suggestions for you.
If you want to watch any movie or TV show, go to it and press Play pause . If you want more details about the movie or TV show, press Select .
Once you're on a movie screen, you'll find all the information you need. The IMDb rating, the length of the movie, the release date, the MPAA rating, a short description, a list of the actors and director, and the languages for audio and subtitles.
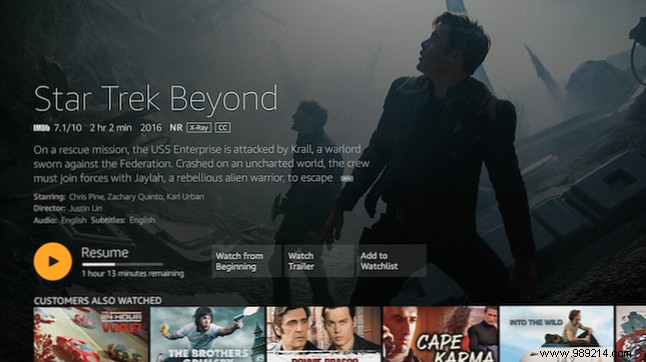
Below that, you'll usually find a few options:
Not all movies have a trailer available through the Fire TV Stick. Any movies you add to the watch list will appear in your watch list on the home screen.
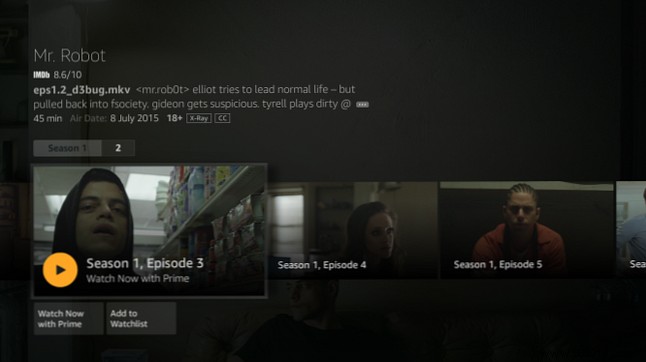
For TV shows, pressing Select in Watch Now with Prime , It will start with the first episode of the first season. If you've already started the show, it will resume at the episode you stopped at.
You can select a particular episode by going to Seasons and Episodes, where you can browse all of them. Each episode comes with a short synopsis, and individual episodes can be added to the watchlist.
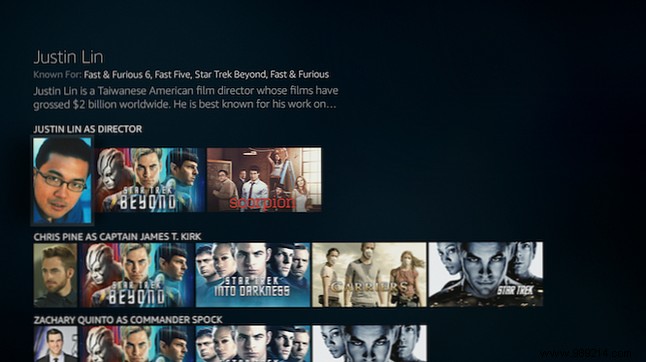
press Down on any movie or TV show page to find a list of related items. Here you will get what other customers also saw, and other titles with the same director or actors.
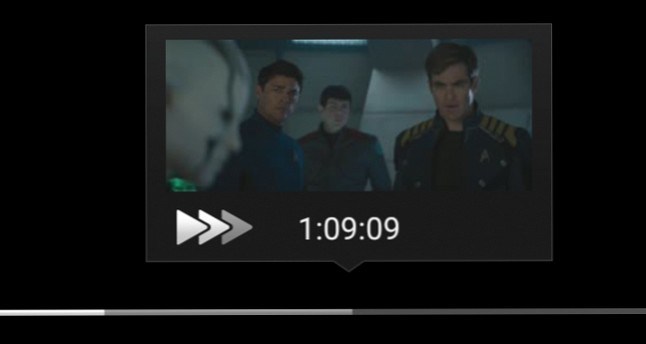
Naturally, the Play Pause , Fast forward , and Rewind The buttons work as you would expect. press Rewind or Fast Forward once to jump 10 seconds back or forward, respectively. Hold down the button for a few seconds to see different rewind or fast-forward speeds.
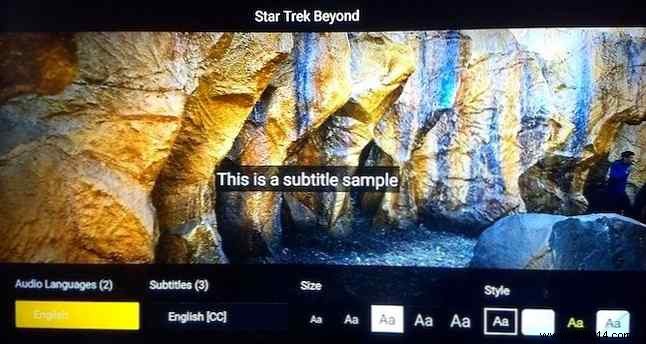
Press Options to restart the movie from the beginning or to choose subtitle and audio languages. You can also set the style and size of the subtitles, to make them less obtrusive or more readable.
Alexa Remote and Amazon X-Ray combine to offer some great things you can do with Prime Video. Since Amazon owns IMDb, you can get a lot of information about the scene you're watching.

press Up at any point to activate basic radiography, while the video continues to play. This will show you the actors in the current scene. press Up again to pause the video and display the full X-Ray menu.
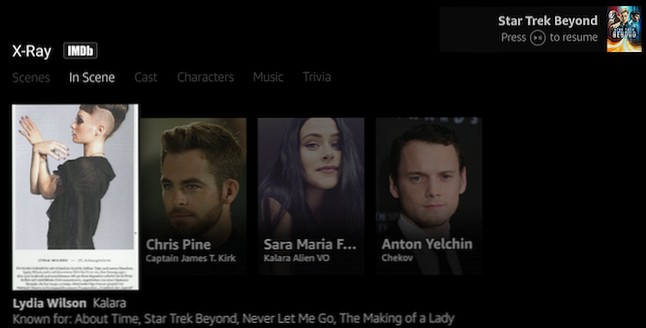
Developed by IMDb, you'll find actors in the scene, the full cast and characters from the film, music from the soundtrack, and trivia. Some movies and shows will also have excerpts from short scenes.
All of these X-ray options, as well as the language and subtitle options, are only available on the main videos. Other apps on the Fire TV Stick, like Netflix or HBO GO, won't show them. There, you will have to use whatever menu each app maker has developed.
The Fire TV Stick isn't just limited to Amazon movies and TV shows. You can also watch content from other apps like Netflix and Hulu, or subscribe to TV channels like Showtime.
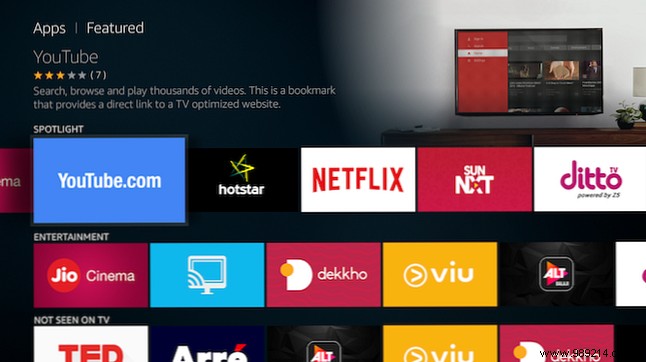
In the Applications menu, you will find a large collection of popular applications, or you can search for them. To demonstrate this, we will use Netflix as an example.
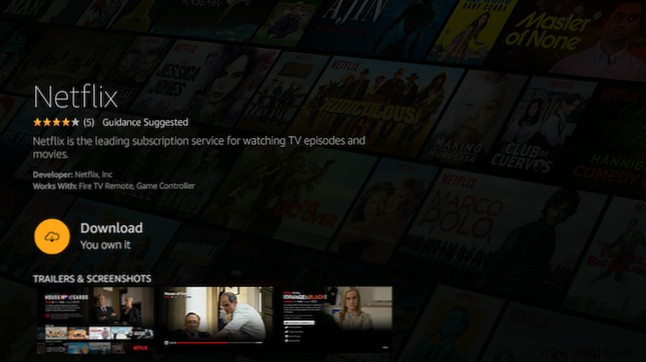
You can now use Netflix on your Amazon Fire TV Stick. The application can be launched from Home (under Recently Used), Apps, or via an Alexa Voice Command .
You can follow this procedure to download and install any app you want. Again, we recommend that you create an account for the service before downloading it to the Fire TV Stick.
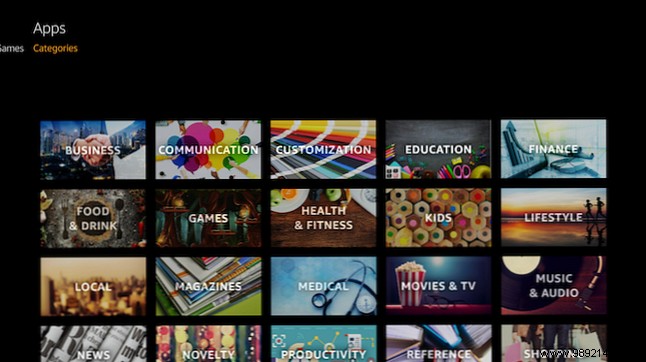
press Home , go Applications , and press Down Once to see three options:Featured, Games and Categories. The last one, Categories, has a neat grid of apps in all the different genres for you to browse. The middle is where the action lies.

There's a decent collection of games made specifically for the Fire TV Stick The Best Free Amazon Fire TV Games The Best Free Amazon Fire TV Games There's a surprising number of free Amazon Fire TV games available for download. Here are the best we've found. Read More You can find them by pressing Home , walker to Applications, pressing Down , and going to Games . For a demonstration, we will use the Flappy Bird Family game as an example.
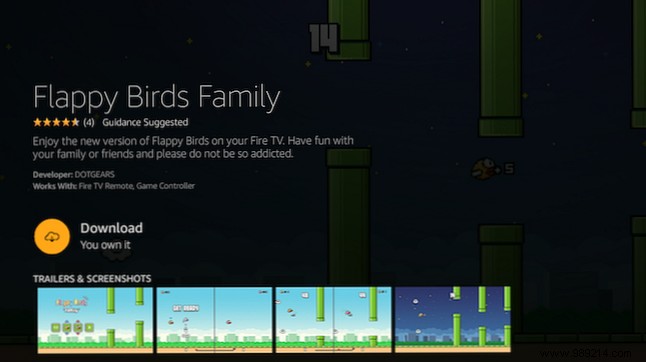
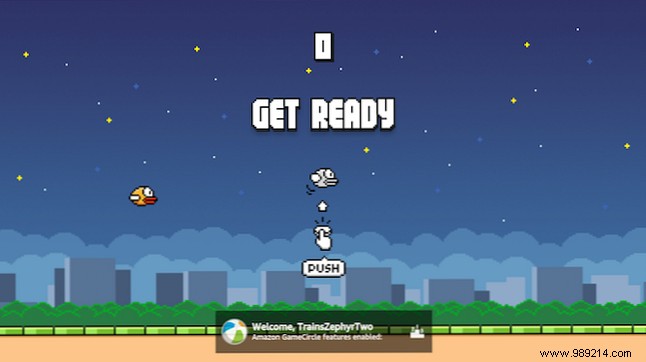
Follow the in-game instructions on how to use the Alexa remote to play the game. The navigation trackpad buttons always work for directions. In the case of Flappy bird family , you're just pressing Select , as it is an entertaining one-button game. While other games may have a few more buttons, I have yet to find one that requires more than the trackpad and Select.
So far, we've ignored the mic button on the Alexa remote. This is because it helps to first understand how the Fire TV Stick works, and then use voice commands to operate it.
Tap the Microphone Button to activate Alexa on Fire TV Stick. The TV screen will black out, with a blue line across it. The line modulates as you speak into the remote. Holding the Microphone button while speaking your entire command, and then release.
Here are some of the useful voice commands for the Fire TV Stick, and what happens when you say them:
If you have an Amazon Echo or Echo Dot, you can control the Fire TV Stick with your voice. No need for the Alexa remote.
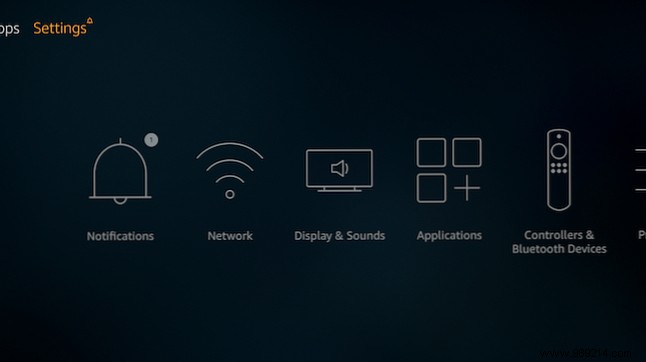
The last of the main menu options, Settings allows you to control various aspects of the Fire TV Stick, including:
You can go through all the options yourself to see what you need, but here are some of the standout features.
Fire TV Stick lets you mirror your phone or tablet screen How to Mirror Your Screen:Wired and Wireless Solutions to Share Your Screen How to Mirror Your Screen:Wired and Wireless Solutions to Share Your Screen There are many situations where you might want to mirror your screen. from your smartphone or PC to the giant TV in your living room. There are several ways to do this, both wired and wireless. Read More This works through Miracast, which is compatible with most smartphones and tablets.
In-app purchases can rack up a large bill if not closely monitored. If children will be using the Fire TV Stick, it's a good idea to disable in-app purchases (IAPs).
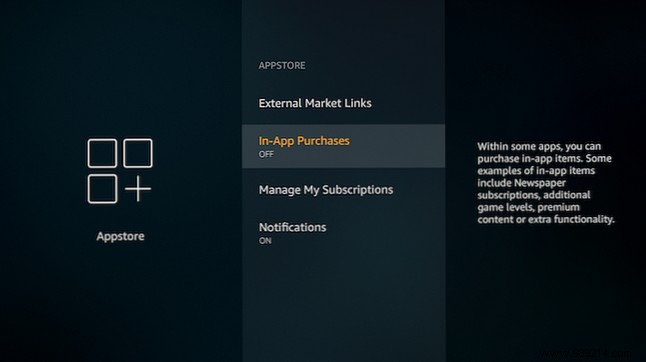
During setup, you had the option to turn on or bypass the parental controls app and monitoring data. If you've changed your mind, flip the switch.

The Fire TV Stick includes some features to make it more accessible for people with hearing or visual impairments. This includes closed captioning subtitles, voice view (for reading words on screen), and high contrast text.
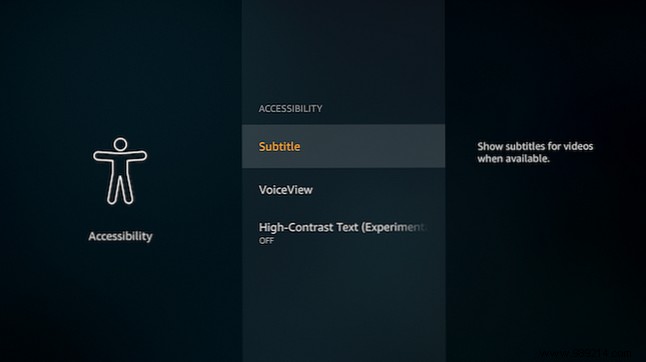
You can enable any of these options by going to Settings> Accessibility
Messed up something in the settings? Don't worry, you can go back to how the Fire TV Stick was ready to use.
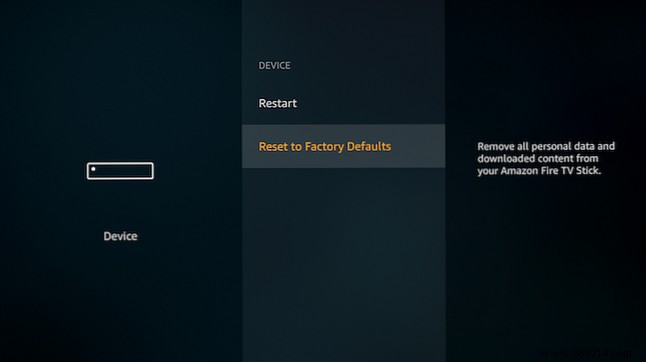
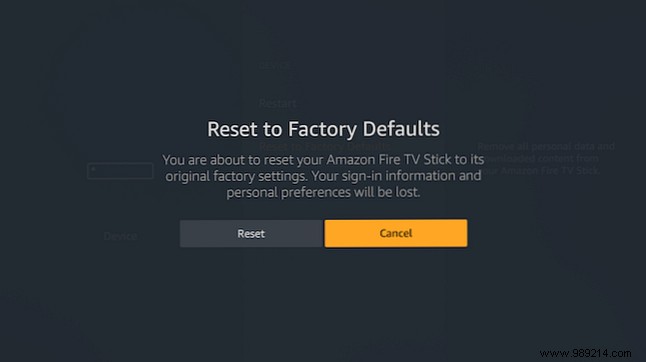
The device will then start the reboot procedure, which takes about 10 minutes. Once done, you'll see the same prompt to pair your remote that you saw the first time you set up the Fire TV Stick.
As long as you follow this guide, you should be able to set up the Fire TV Stick and use it without any issues. But there are some common problems that many customers seem to face.
Don't worry, it's not the end of the world. All you need to do is restart the Fire TV stick. There are two ways to do it:
If all four sides of the video appear to be cut off on the screen, then your TV and the Fire TV Stick are facing differently. You can usually fix this problem by calibrating the display through settings. But this is different from calibrating your TV for the best picture quality.

Este es probablemente el error más común con este dispositivo. A veces, sin razón aparente, el Control Remoto Alexa deja de funcionar con el Stick TV Fire.
Obviamente, el primer paso es reemplazar las baterías en el control remoto Alexa y verificar si comienza a funcionar. Si aún no lo hace, aquí está cómo solucionarlo:
El sistema operativo de Fire TV Stick es una versión modificada de Android de Google. Eso significa que puedes ejecutar aplicaciones de Android en él. Pero no todo de Play Store está disponible aquí. Entonces, ¿cómo instalar una aplicación de Android que no está en la tienda de Amazon Fire TV Stick??
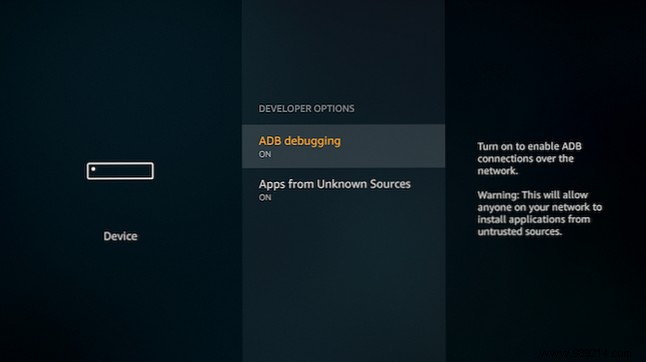
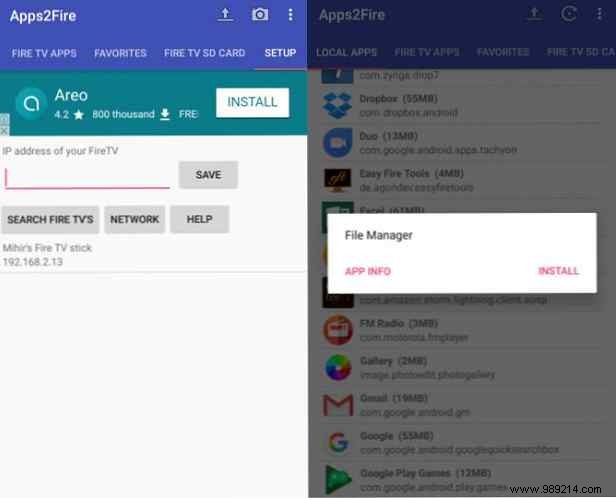
Este es el método más fácil para instalar manualmente las aplicaciones de Play Store en el dispositivo Fire TV. También hay otros métodos más detallados. Tenemos una guía completa sobre cómo descargar cualquier aplicación a Amazon Fire TV Stick Cómo agregar aplicaciones a su Amazon Fire TV Stick Cómo agregar aplicaciones a su Amazon Fire TV Stick Su Fire TV Stick puede ejecutar casi cualquier aplicación de Android e instalar No podrían ser más fáciles. Read more.
Aparte de todas las principales aplicaciones de transmisión de video, Amazon ha introducido varias “canales” para ayudarle a cancelar el cable y cortar el cable. El Fire TV Stick de $ 40 es una excelente entrada para hacer su dispositivo de corte de cable. Y es probablemente mejor que el Chromecast en ese aspecto.
Para otra alternativa, echa un vistazo a nuestra comparación de Amazon Fire Stick y Roku Amazon Fire Stick vs. Roku:Which is better? Amazon Fire Stick vs. Roku:Which is better? Cord cutting is on the rise. But if you're downloading on a cable, which device should you choose between the Amazon Fire Stick and Roku? Read more.