The Siri Remote is one of the best things about Apple TV. It allows users to quickly and easily navigate the streaming device and even use the Siri personal assistant to perform a number of different tasks, such as finding a specific movie or TV show to watch.
While the remote fits easily in one hand, its small size makes the expensive device prone to getting lost under the couch or somewhere else just as annoying.
The good news, though, is that you don't need a remote to use your Apple TV. In this article, we'll show you several alternative ways to control your Apple TV.
If you've lost your Siri remote, or are just looking for a different way to interact with your Apple TV during setup, there's another option to select from.
You can easily set up your Apple TV with just a Bluetooth keyboard. Here are some of our top picks for wireless mice and keyboards for every budget The 6 Best Wireless Mouse and Keyboard Combos for Every Budget The 6 Best Wireless Mouse and Keyboard Combos for Every Budget These wireless keyboard and mouse combos will They will help you work and/or play without having to deal with additional clutter on your desk. Read more.
When setting up a new Apple TV for the first time, or after doing a factory reset, wait until the first screen appears on the screen to get started.
When that screen appears, place a Bluetooth keyboard near the Apple TV and put it into pairing mode. In some cases, a code will appear on the Apple TV screen that you can enter using the keyboard. That completes the pairing process.
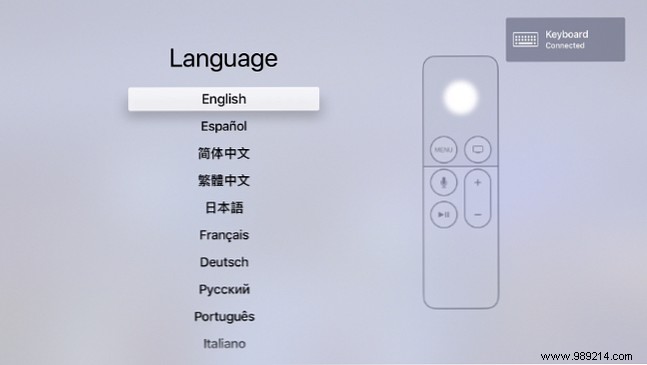
A keyboard symbol will appear on the screen to confirm that the keyboard is ready for use. Use the arrow keys to move around the screen and the Enter button to select. After selecting a language and country, there is another screen that allows you to select whether you want to use Siri and dictation with the Siri Remote.
You can then select whether to manually enter Wi-Fi and Apple ID information using the keyboard or automatically using an iOS device. If you have an iPhone or iPad handy, use the iOS device option. That will save time and energy when trying to enter a long Wi-Fi password and Apple ID information.
Once that's complete, there are a few more screens about when to ask for a password, location services, screen savers, analytics, and more. After reviewing them, the setup is complete and you will see the home screen.
After setup is complete, you can still enjoy the full Apple TV experience without a remote. All you need is an iPhone or iPad.
After setup, and if your iPhone or iPad is running iOS 12 or later, there is a Control Center widget that can control the streaming device. We have previously detailed how to use Control Center on iPhone and iPad How to use iOS 11 Customizable Control Center on iPhone and iPad How to use iOS 11 Customizable Control Center on iPhone and iPad Wondering how to turn off AirDrop, turn on Night Shift or change? AirPlay output for the song you're listening to? We'll show you how. Read more.
Once the Apple TV is added to Control Center, tap the icon to get started. Make sure you are on the same Wi-Fi network. You may need to enter a four-digit passcode on an iPhone or iPad that appears on the Apple TV screen.
At the top of the widget, you'll select which Apple TV to control if there are multiple Apple streaming devices in a home. You can also control Apple TV with the dedicated remote app for iOS.
If you'd like to learn more about how to control your Apple TV without a remote, we've previously published an article detailing how to control your Apple TV with an iPhone or iPad. How to remote control your Apple TV with an iPhone or iPad. Your Apple TV with an iPhone or iPad You don't need your Apple TV remote because your iPhone can do it all. Aquí le indicamos cómo usar su iPhone como control remoto. Read more.
Si su Apple TV se queda inactivo después de un cierto tiempo, se irá automáticamente a dormir. Esto causa un gran problema si pierde el control remoto Siri ¿Ha perdido el control remoto de su TV de Apple? ¿Cómo reemplazarlo perdió su control remoto de Apple TV? ¿Cómo reemplazarlo Perdió el control remoto de su Apple TV? Le mostraremos cómo controlar el Apple TV con su teléfono y los mejores reemplazos remotos del Apple TV. Lea más, ya que normalmente necesita presionar un botón o hacer clic en la superficie táctil para activar el Apple TV.
El primer paso para intentarlo (si no tiene un control remoto) es usar la aplicación Remoto o el widget del Centro de Control de Apple TV. Simplemente presione el área de control virtual y vea si eso despertará el Apple TV.
Si eso no funciona, puede haber algún otro tipo de problema con el dispositivo. En cuyo caso, el mejor curso de acción es quitar el cable de alimentación de la parte posterior de su Apple TV y volver a colocarlo en la fuente de alimentación. Eso reiniciará completamente su Apple TV, y entonces debería poder controlarlo fácilmente con un iPhone o iPad.
Si tiene otros problemas, eche un vistazo a estos consejos para la solución de problemas del Apple TV. Arregle su Apple TV:solucione los problemas de la transmisión. Arregle su Apple TV:solucione los problemas de la transmisión. De repente, la imagen se corta, para ser reemplazada por una pantalla gris. Read more.

Otra opción de control es utilizar un control remoto de terceros. Puede configurar uno con el Apple TV en unos pocos pasos..
Aquí está el proceso paso a paso:
También es fácil eliminar la información remota de un Apple TV. Solo ve a Ajustes y luego elegir Mandos a distancia y dispositivos . Elija el nombre del control remoto y, en la siguiente pantalla, presione Eliminar remoto .
Si ha perdido su control remoto Siri, o simplemente no disfruta usando el dispositivo pequeño, hay una serie de otras opciones para controlar y configurar el dispositivo de transmisión de Apple. Si tiene un teclado Bluetooth, un dispositivo iOS u otro control remoto universal, debería poder disfrutar del Apple TV y todo lo que tiene para ofrecer..
Y si desea obtener más información sobre el dispositivo de transmisión de video, eche un vistazo a nuestros consejos para aprovechar al máximo su Apple TV 10 consejos para obtener el máximo provecho de su Apple TV 10 consejos para obtener el máximo rendimiento ¿Tu Apple TV tiene un Apple TV? Debe conocer estos trucos principales para obtener más de su Apple TV. Read more.