Do you have a vast library of locally saved TV shows, movies, and music? If so, you probably need an efficient way to manage all your content.
This guide is available to download as a free PDF. Download How to Set Up and Use Kodi:For Beginners Now . Feel free to copy and share this with your friends and family.Alternatively, you may be looking for legal ways to access video on demand and live TV. Maybe you even want to send the media to different screens around your home.
If these scenarios describe your situation, you have two options from a software perspective:Plex or Kodi. Previously, we have explained how to set up and use Plex. Your guide to Plex:The Awesome Media Center. Your guide to Plex:The Awesome Media Center. If you have a lot of locally saved movies and TV shows, you should install Plex. And this is the only guide to getting started with Plex that you will ever need to read. Read More
By reading further, you will learn how to install the Kodi software, how to navigate through the initial setup, and how to load repositories and addons.
Kodi is best described as a home theater app. It started life in 2002 as the Xbox Media Player and quickly evolved into the Xbox Media Center (XBMC). It finally became Kodi in 2014. We have a full guide to setting up and using the final version of XBMC How to set up your XBMC Media Center How to set up your XBMC Media Center XBMC may have evolved into Kodi, but if you have an older version installed on this guide will help you set it up and get started. Read More
Arguably Kodi's biggest selling point is that it's open source. Because it is open source, a large community of programmers and developers has developed around the app. If you're an expert programmer, you can even make changes to the source code yourself.
The community is responsible for all the good things that the app offers. Kodi by itself is a completely underwhelming shell and doesn't provide anything beyond the interface.
Let's stress that again because Kodi newbies 7 Essential Kodi Tips for New Users 7 Essential Kodi Tips for New Users If you're just starting your Kodi journey and have no idea where to start, we're here to help. These essential Kodi tips for newbies. Often, read more. Skip it:If you don't have any locally saved media, and you have no interest in learning how to use repositories and plugins, you don't need Kodi. No media is included in the app. .
Lastly, keep in mind that there is a cost to Kodi customization. It requires a lot of user feedback to get the app to run the way you want it to, and it takes more effort to get everything working as time goes on. If you want a plug-and-play app, Plex might be a better option.
Kodi is available on Windows, Mac, Linux, Android (mobile and TV), iOS, and Raspberry Pi.
If you're running the app on a desktop or Android machine, you just need to get it from the associated website or app store. Windows users can also use the Windows Store version, while Android users can download the APK file and download the app. However, the download tasks will make it difficult to update the app, so we recommend using the Play Store method.
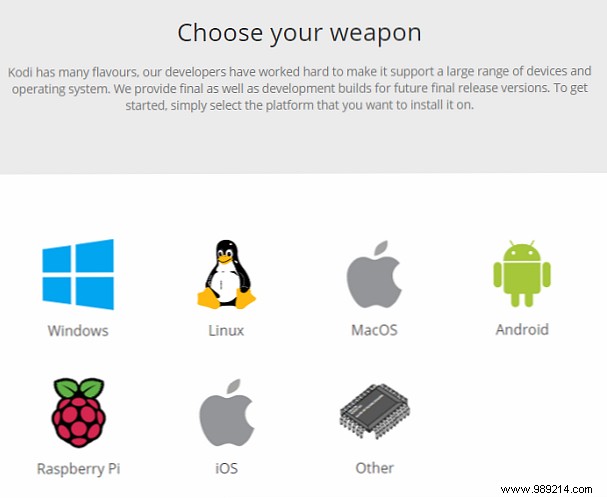
If you want to install Kodi on iOS, the situation is much more complicated.
Kodi is not available on the Apple App Store. Instead you need to build an application using XCode. To get started, you need iOS 10.9 or higher, a copy of the Kodi DEB file, XCode 7 or higher, an iOS app signer, and an Apple ID.
The process is quite complex and is not suitable for beginners. Given its complexity, it is outside the scope of this guide. But don't worry, we've covered everything in detail How to Install Kodi for iOS Without Jailbreaking Your iPad or iPhone How to Install Kodi for iOS Without Jailbreaking Your iPad or iPhone Kodi is one of the best ways to access live TV, and you don't need to jailbreak your device to enjoy free streaming content on your iPhone or iPad. Read more in another article on the site.
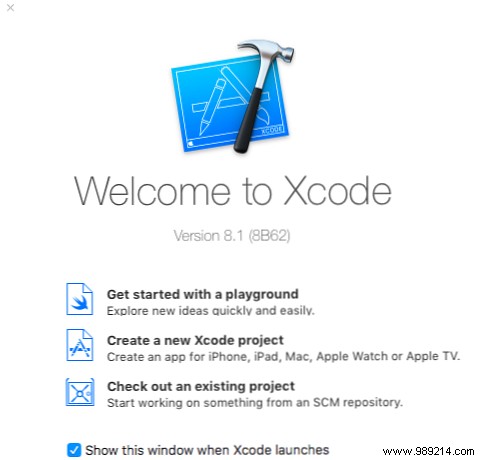
It is also possible to install Kodi on iOS using Cydia on a jailbroken device, but many users do not want to risk voiding their warranty. However, if you have an older iOS device that you're willing to take some risk with, it's certainly the easiest approach.
For the other platforms, just get the installation file and follow the instructions on the screen. You'll have Kodi running on your device in minutes.
Download: Kodi
Hopefully, you are now looking at the main interface of Kodi. But there's no content there, no setup wizard, and no hints on how to use plugins and repositories.
Don't worry, we're going to explain everything, but first let's go through some basics.
On the left side of your screen, you'll see shortcuts for all the different kinds of media. They are Movies , TV shows , Music , Music Videos , television , Radius , Complements , Images , Videos , and Climate . If you don't plan to use all the shortcuts, you can remove some by going to Settings>Skin Settings>Main Menu Items and sliding the appropriate switches to the Off position.
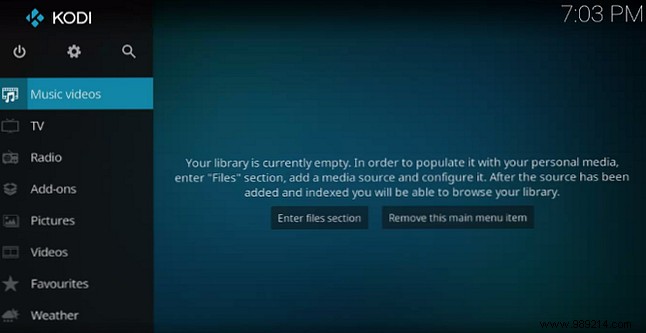
As you use Kodi more, you will probably find it easier to navigate the application using your keyboard instead of your mouse.
There are over 100 different keyboard shortcuts that you can use. Some even perform different functions depending on what is on the screen. For example, Page Down will skip to the previous queued video (or previous chapter) if you're watching a video, but will downgrade a song if you're listening to audio.
However, there are some important keyboard shortcuts that all users should know. Here are some of the most common:
Note: You can use a keymap editor plugin to change which keys perform which function. Advanced users can also change shortcuts by editing the user data file.
If you're starting your Kodi journey, there are probably three forms of media you want to add to the app as soon as possible:videos, music, and photos.
Let's see each one individually..
Kodi is an extremely powerful application that can be forced by expert users to perform all sorts of tricks. However, for the vast majority of users, the main reason for installing the software is to watch videos.
If you want to maximize your enjoyment of watching videos on Kodi, there is an exact process that you need to follow.
Preparing your video files is crucial because Kodi uses scrapers to fetch the appropriate metadata for your videos. The metadata includes illustrations, synopses, movie/show descriptions, season numbers, episode numbers, cast lists, directors, and much more.
This data is not essential to be able to watch your videos through Kodi, but it is the only way to turn your library into a vibrant and dynamic list.
So if you name a TV show, put the files in the following folder structure:
For single episodes, name each file sXXeYY, and for multiple episodes, name the file sXXeYY-eYY . For example, S05E02 .
Specials should be placed in the following folder structure:
Movie files can be saved as separate files or each saved in its own subfolder. Use the following structure for the movie file itself:
So the folder tree should look like Movies / The Hurt Locker (2008).mp4 or Movies / The Hurt Locker (2008) / The Hurt Locker (2008) .mp4 .
If your content is a disorganized mess, you can try using FileBot. It's a TV show and movie renamer; It will scan the online databases and do all the hard work on your behalf. However, FileBot costs $19.99.
Note: You should keep your movies and TV shows in separate folder trees.
Now it's time to add your video files to Kodi.
To get started, select Videos from the menu on the left side of the Kodi home screen. On the next screen, select Files . Finally, click Add Videos .
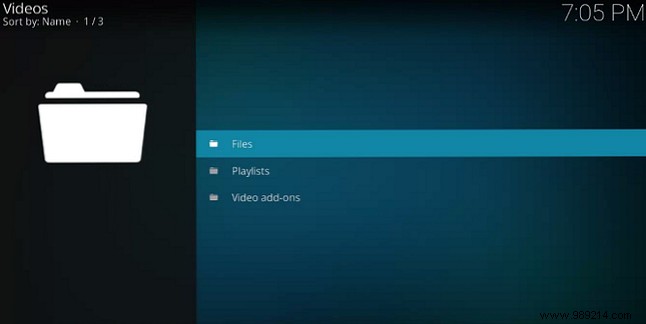
Now you need to add the video source. “Source” is a word that you will come across frequently while using Kodi. It can refer to many different things. In this case, it just means that you need to select the folder on your hard drive when you have saved your video files.
You can give your font a name. Usually, you should name it Movies, TV Shows, Home Videos, or something else that's equally descriptive.
Now you need to tell Kodi what kind of videos are in the source folder. It will allow Kodi to scan the correct online database for metadata. It uses TheTVDB for TV-based metadata and TheMovieDB for movie information.
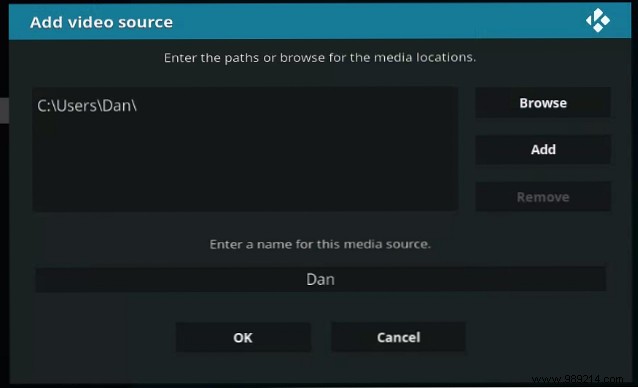
On the final screen, you can set some additional options. They include how often Kodi will scan the folder for new content and some movie naming conventions. When you're ready, tap OK and Kodi will start importing your content. If you have hundreds of TV episodes and movies, the process can take a long time.
Repeat the above steps for each type of video content you want to add.
Once your video collection is up and running, it's time to turn your attention to your music library.
As with video files, if you want Kodi to find the metadata related to your music, you need to prepare your music collection before you can add it.
Kodi uses the open source MusicBrainz database for music tagging. The database includes more than 1.2 million artists, 1.8 million albums and 17.5 million songs.
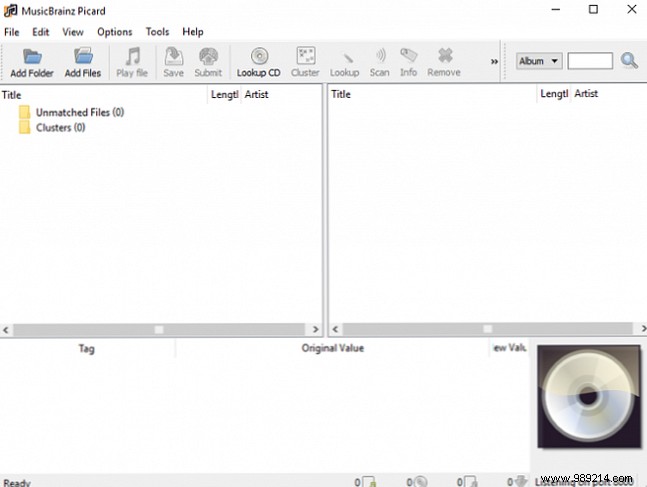
Fortunately, MusicBrainz provides a free desktop application that can automatically tag all music on your behalf. You can download it for free on Windows, Mac and Linux.
If MusicBrainz can't properly tag your music, you can do it yourself. Your music file tree should follow the Artist> Album> Song structure. For example, Michael Jackson> Thriller> Billie Jean .
Download: MusicBrainz
Properly labeling all your music is a painstaking process. But when you're finally done, you're ready to add your music collection to the Kodi app.
Adding music to your library is a two-part process. First of all, you need to scan your collection so that Kodi can import it. Second, you need to scrape your library for additional information. You must finish the first step before you can continue.
To start the scanning process, you need to tell Kodi where your music collection is stored on your hard drive. Go to the Kodi home screen and click on Music in the menu on the left side of the screen. On the next screen, go to Files> Add music . Click Browse and choose the folder when your music is found.
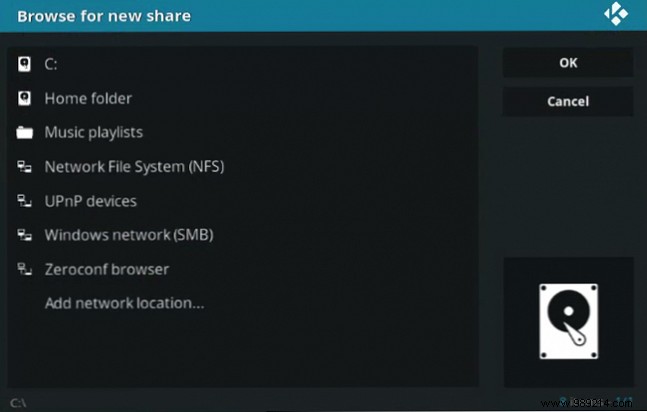
Now give your music collection a name. If you're importing multiple collections, choose something recognizable.
On the next screen, Kodi will ask if you want to add your media source to the library. Click Yes and the app will start scanning.
Again, if you have a large collection, this process could take a while.
Next, it's time to scrape your collection for additional information. Additional data comes in many forms:it could include the style of the artist, the date a band was formed, the theme of an album, or even the date and place the artist died.
To learn more, start by clicking Music On the Kodi home screen. On the next screen choose Artists . Right-click on any artist name to open the context menu and select Reference information for all artists. to start scraping.
The scraping process can take many hours to complete. It will cover around 300 artists per hour. When it's complete, you should run it a second time to make sure the “server busy” responses are fixed.
You'll be pleased to know that adding photos and images to Kodi requires much less time and preparation than adding music or video files.
To add a folder of photos, select Pictures in the menu on the left side of the Kodi home screen. On the next screen, select Add images .
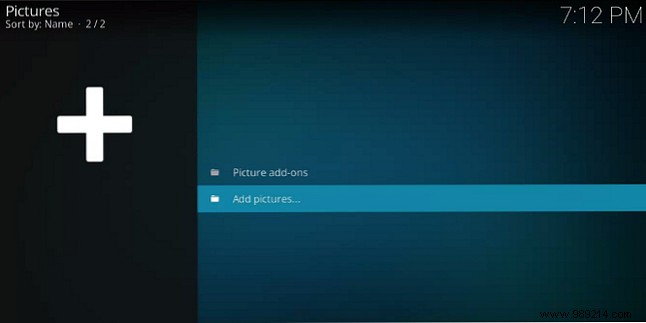
A new window will appear. Click Browse and point to the folder that contains the images you want to add. When you're ready, click OK .
Kodi offers some features to make viewing images more enjoyable. They include a slideshow, randomizer, and zoom.
The other big part of using Kodi is the vast catalog of repositories and addons. They allow you to access on-demand services like BBC iPlayer, as well as some live TV shows How to Watch Live TV with Kodi and NextPVR How to Watch Live TV with Kodi and NextPVR Watch and record TV for free, using your PERSONAL COMPUTER . It's perfectly legal, and a free Windows program called NextPVR makes the process (relatively) simple. Read More and Live News Top 12 Kodi Addons to Watch Live News Top 12 Kodi Addons to Watch Live News Cord cutters have always had a hard time watching live news. However, there are now some solid free Kodi addons dedicated to live news. Read more . You can also find plugins for non-video content, such as time indicators, context menus, skins, and even mini programs.
When installing plugins and repositories, make sure the content you are viewing is legal. How your Amazon Fire TV Stick and Kodi could get you into legal trouble. How your TV TV and your Amazon Fire Kodi could cause problems. Kodi and the Amazon Fire TV Stick is incredibly popular. However, while users are drawn to both the flexibility of Kodi and the Amazon Fire TV Stick, they could easily land themselves in legal hot water. Read More Kodi has developed an unfortunate reputation as a haven for pirates and copyright thieves in recent years. Authorities in both North America and Europe are beginning to put end users in their crosshairs. What are Kodi boxes and is it legal to own one? What are Kodi boxes and is it legal to have one? In this article, we not only explain what Kodi boxes are, but also give you a definitive answer about their legality. Read more.
A repository (or repository) is a library of plugins. Plugins themselves are what allow you to access and view content. You must add a repository before you can install a plugin.
Kodi offers an official repository, but you can also find many third-party repositories from people who create their own addons. The Kodi repository is automatically included in the app.
Sadly, given the recent crackdown on Kodi by the authorities, many once-popular repositories are gone forever. It is no longer possible to target “must have” Repos because the situation is so fluid. We can, however, explain how to add repositories.
The official Kodi repository contains a ton of add-ons, and many users will not even need to consider using third-party repositories. Available plugins include BBC iPlayer, Pluto TV, Crackle, SoundCloud, Arte TV, Bravo, BT Sport and Disney Channel. Most importantly, all plugins in the official repository are fully legal.
To browse the official repository from the Kodi app, select Add-ons from the left side of the Kodi home screen. On the next screen, click Download (again, on the left side of the screen).
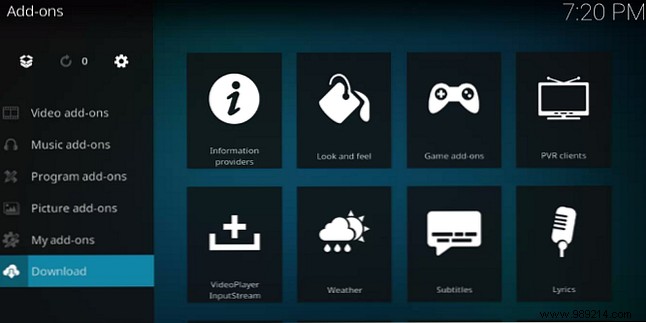
You will now see a list of additional categories. You can click on any of them to see what is available. In the image below, you can see the list of video plugins.
To install a plugin, click on the name of the item in question and choose Install . Once the process is complete, you can launch the addon from the corresponding section of the Kodi home screen.
Before you can install a third-party repository, you'll need to do some research online. You can't just browse a list of repositories from within Kodi.
When you've located the repository you want, download its ZIP file to your hard drive.
Now, head over to your Kodi app and navigate to Settings>System>Add-ons . Check the checkbox next to Unknown sources .
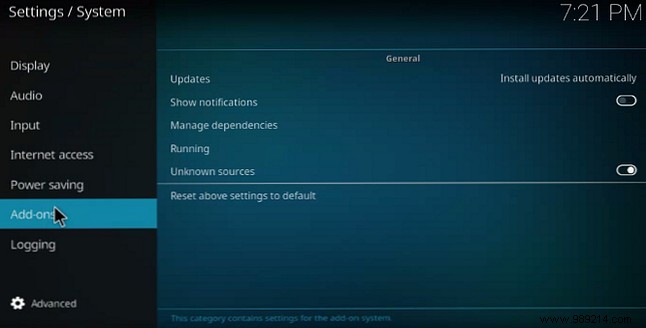
To install the ZIP file, follow the step-by-step instructions below:
Plugins from any 3rd party repository will be mixed if you go to Plugins>Download>[Category] . However, it is only possible to view plugins from a particular repository. Makes it easy to find plugins you want to install.
To view addons from a specific repository, go to the Kodi home screen and click Addons . Next, in the upper left corner, click the box icon.
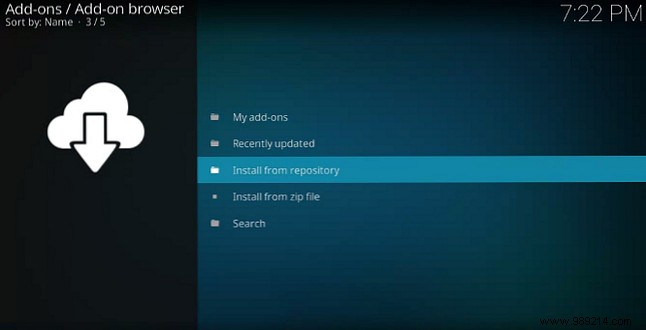
A new list of options will appear. Click Install from repo , and finally click on the name of the repository you want to browse. To install a plugin, click on its name and choose Install .
As with any application, things can occasionally go wrong.
You can't do much about buffering on the live TV you're streaming, but buffering issues on locally saved media and video on demand are pretty easy to fix.
Usually the cache causes the problem. Specifically, the amount of memory that the cache can use. You can change the cache settings by adjusting the Advanced settings file.
Open the file and paste the following code:
1 20971520 8 For a more detailed look at what the above code means, check out our tips to fix Kodi buffering issues How To Fix Kodi Buffering Issues:3 Simple Tips How To Fix Kodi Buffering Issues:3 Simple Tips Kodi is prone to buffering problems. But don't despair; Problems can often be fixed. In this article, we show three tips to fix Kodi buffering. Read more.
DirectX is often responsible. Either you don't have it installed or you're running a very old version. Grab the latest copy of the software from the Microsoft website.
The Android version of Kodi is notorious for audio sync issues. If updating your app doesn't help, you can adjust the delay manually by going to Audio Options> Audio Compensation while a video is playing.
No matter what problem you run into, there are some proven steps you can take that often make the problem go away.
Updates: Always make sure that both the Kodi app and the add-ons you are using are running the latest version.
Remove recently installed repositories and plugins: Sometimes the add-on code can interfere with other add-ons or the Kodi app.
This guide should be enough to get everyone up and running with the Kodi app. To summarize, we've covered the essential parts of the app, including initial setup, adding your videos, music, and photos, and installing plugins and repos. 13 Kodi Repos You Need To Uninstall And Why 13 Kodi Repos You Need To Uninstall And Why You Should Get Rid Of These Kodi Repositories Because They Might Put You At Risk If You Keep Them Nearby. Read more.
Did this guide to setting up Kodi answer all your initial questions? If you're still unsure about anything related to getting started with Kodi, please leave us a comment below and we'll do our best to answer it.
Did you know that you could use Kodi and cloud storage to create a private Netflix stream? How to create your own private Netflix with Dropbox, Google Drive or OneDrive How to make your own private Netflix with Dropbox, Google Drive or OneDrive It's easy to make your own private Netflix. All you need is Kodi, plus movies and TV shows saved to Google Drive, OneDrive, or Dropbox. Read More best streaming experience, you'll want a VPN on your Kodi device. But which VPN should you choose? Read more ?