Not all apps and services are compatible with Google's Chromecast. One such app is Amazon Prime Video.
While Netflix, Prime Video's biggest rival, has supported Chromecast since the beginning, Amazon Prime Video still lives in the dark.
But there are a couple of ways around this lack of compatibility. In this article, we show you how to watch Amazon Prime Video on your TV with Chromecast.
These days, it's hard to find a mainstream video or audio streaming app on Android that doesn't have the launch button available.
So why doesn't Amazon Prime Video offer the feature?
Well, as is often the case, it is due to disputes between the two companies. Amazon doesn't offer a YouTube app on any of its many Fire TV devices; Google does not sell its products on Amazon; Amazon does not make Prime Video available on Chromecast. Child-tit-for-tat, we're sure you'll agree.
Note: If you want to discover apps that natively support the dongle, we've previously rounded up the 10 best Chromecast video apps. Chromecast Apps for Watching TV. 10 Chromecast apps to watch TV. Device currently on the market for anyone who wants to cut the cord. And you'll definitely need these 10 apps to get started. Learn more and the best audio apps for Chromecast 10. Must-have Chromecast apps for listening to music. 10 Must-Have Chromecast Apps for Listening to Music. Chromecasts are about more than just video content; They can also stream music. In this article, we've listed 10 must-have Chromecast apps to help you get started listening to music. Read more.
Okay, let's move on. Here's how to watch Amazon Prime Video on your Chromecast.
If you're running Google Chrome on any of your computers, you can play the video you want to watch in your browser and send it directly to your Chromecast.
In the days before (!), you needed to install a separate extension to be able to cast content directly from your browser. In newer versions of Chrome, that is no longer the case. Google has built the functionality right into the browser.
Before you continue, make sure your TV is turned on and is displaying the correct input channel.
To begin the process of converting Amazon Prime Video to your Chromecast through Chrome, open your Chrome browser, go to the Amazon Prime Video website, and enter your login credentials. You need to find the video you want to watch and press Play as normal.
Then click on the More Menu (three vertical dots) in the upper right corner of the browser window. Select Issue from the popup menu.
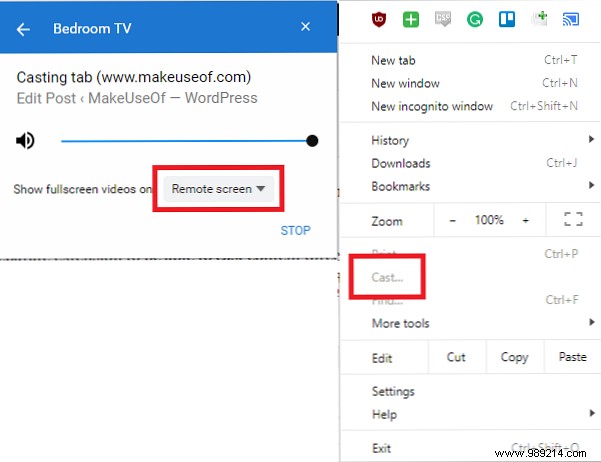
You should now see a new window with all the compatible devices that are on your network. Click on the name of the Chromecast you want to use. The connection should happen automatically.
Before resuming playback, it is worth choosing. Remote display from the dropdown menu next to Show full screen videos in . It will prevent your movie or TV show from playing on your laptop and your Chromecast at the same time.
The obvious downside to using the desktop version of Chrome to cast Amazon Prime Video to your Chromecast is the lack of controls. You won't be able to pause, fast-forward, rewind, or adjust other playback settings from the comfort of your couch. Instead, you'll need to make the changes on the computer you're converting from.
Warning: This method may not work on newer phones. Contrary to popular belief, Amazon hasn't blocked the feature. Instead, it appears that the issue is tied to HDR and 4K support. If you have an old device, the method still works perfectly.
Google and Amazon may be at war, but Amazon isn't stupid enough not to offer a Prime Video app on the Play Store. And, because the app is there, you can use Android's Screen Cast feature to display it on your TV.
Note: You can't use Android Cast Screen with videos from all sites and apps. If they use Silverlight, Flash, QuickTime, or VLC, it won't work. Fortunately, Amazon Prime Video doesn't use any of those technologies.
Using the Cast Screen feature is easy. Swipe down on your device's notification bar and tap Cast Icon (looks like a TV). You will see a list of all compatible devices on your screen. Tap the correct one, and a few seconds later, you'll see your phone's screen on your TV.
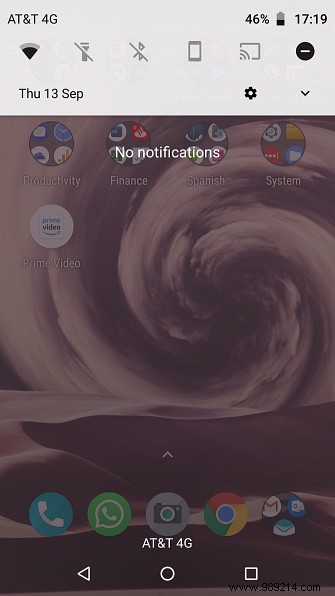

From this point, it's just a case of using your phone to navigate to the Prime Video content you want to watch in the usual way. Just make sure you put your phone in landscape mode and make the video full screen before you feel comfortable.
The obvious benefit of this method compared to the previous approach is that you can control the video from your phone. However, there are three serious drawbacks that you should think about.
The first problem is privacy. You are launching the entire Android screen instead of just the content of a specific app. Every time you receive a message, email, phone call, or notification, it will appear on the screen for all to see. Depending on where you are or who you're with, that behavior may not be desirable.
The second consideration is your battery. If you cast your phone's full screen, the video will play on both devices at the same time. If you turn off your phone screen, the TV will also turn off. So, realistically, you need to have a charger nearby if you're planning a binge session (we've covered other ways to save battery life on Android 10. on Android Suffering due to poor battery life on Android? Follow these tips to make better use of your Android device's battery (Read More if you need more information)
The final issue is processing power. Because Amazon Prime Video is not Chromecast enabled, your Android phone is doing all the processing in the background. Depending on your phone's internal hardware, that can easily lead to stuttering, lag, and poor resolution.
You can get around the problem a bit by killing as many background processes as possible on your phone (Settings> Apps &Notifications> See all apps, click an app name and select Force stop), but it's an ideal situation. .
Of course, all of these solutions can become moot if you buy an Amazon Fire TV device. Unsurprisingly, Amazon Prime Video is well integrated into the hardware. You'll also have access to Alexa, Prime Photos, and many third-party apps.
We've explained which Amazon Fire TV device is right for you. Which Fire TV Device Should You Buy? Stick vs. TV vs. Cube Compared Which Fire TV Device Should You Buy? Stick vs. TV vs. Cube, Compared Amazon now has four different options for people looking to buy a Fire TV device. But which one is right for you? Read More
Listen Amazon. We are paying you good money every year. So we don't expect it to intentionally restrict support for one of the most popular cord-cutting devices in the world just because it has beef with Google.
Rate it, or we'll all take our business to one of the many other streaming services. 10 Niche Streaming Services For Those Who Hate Netflix. 10 Niche Streaming Services For Those Who Hate. What can you do if you want to see something a little less conventional? You better check out these alternative streaming services full of niche content. Read more available. We have compared the Roku and the Chromecast Chromecast against Roku:Which is the best for you? Chromecast vs. Roku:Which is the best for you? There are many streaming media devices to choose from. In this article, we compare the heaviest hitters:Chromecast vs Roku. Read More