Creating digital copies of cherished analog recordings is a useful skill to have. Not only does it make listening to your collection easier, it also preserves the original medium by causing less wear and tear over time.
Many modern turntables are already equipped with digital interfaces for this precise reason. Other configurations will require some additional hardware, but none of them are beyond the reach of the vinyl aficionado.
So let's look at the process of recording and cleaning your vinyl recordings.
The first thing you need to do is download Audacity for your operating system. Audacity is free, open source audio recording and editing software. You could use another app, but we chose Audacity as it comes with everything you need in one package.
We will be running this process on a Mac, but the instructions for Windows and Linux users are virtually identical. Please note that most USB turntables and audio interfaces are designed for use with Windows and Mac machines only, so Linux users may encounter some driver issues.
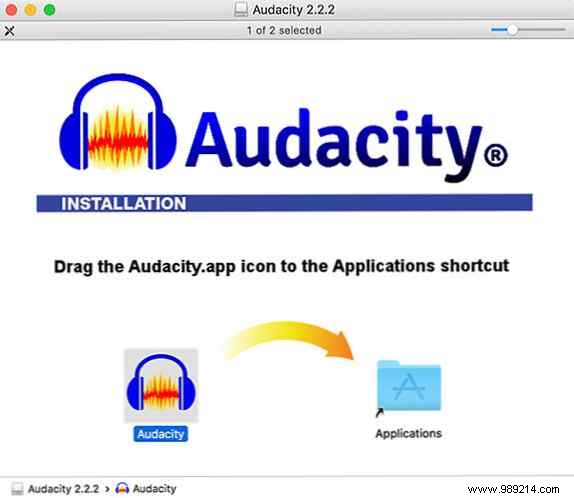
Once you've downloaded and installed Audacity, turn your attention to your vinyl collection. Whichever registry you choose, be sure to give it a quick cleanup before you begin. You can use cleaning solutions designed specifically for vinyl, but at least a vinyl brush will help remove dust from the grooves.
To record vinyl on your computer, you will need one of the following:

If you're going for the USB turntable option, you'll simply need to plug it into your computer and enable the built-in preamp. Many turntables have a switch on the back next to the USB output that turns the preamp on or off. If possible, get one with a preamp volume control.
If you're looking for a USB interface, something like the Behringer U-PHONO UFO202 gives you everything you need in one package:a preamp, appropriate stereo inputs, and a ground pin. It draws power from your computer, so you don't need to plug anything in besides the turntable.
Behringer U-Phono UFO202 Audiophile USB / Audio Interface with Built-in Phono Preamp Behringer U-Phono UFO202 Audiophile USB / Audio Interface with Built-in Phono Preamp Buy Now On Amazon $28.35
Other USB audio interfaces will also work fine. Since your turntable is probably already running a regular amplifier, you can take this already amplified stereo signal and route it through any old USB interface.
Whichever option you choose, Audacity will probably recognize the input as something generic like USB audio CODEC or PnP USB Audio Device . Once you've successfully connected your turntable to your computer, the instructions for capturing that audio are the same regardless of which method you're using.
Before you start recording, it's a good idea to spend a few minutes setting up Audacity.
Open Audacity and go to Preferences , then click Devices In the menu on the left side. From the Recording drop-down, choose your turntable or USB audio device (if it doesn't appear, make sure it's connected and turned on, then restart Audacity).
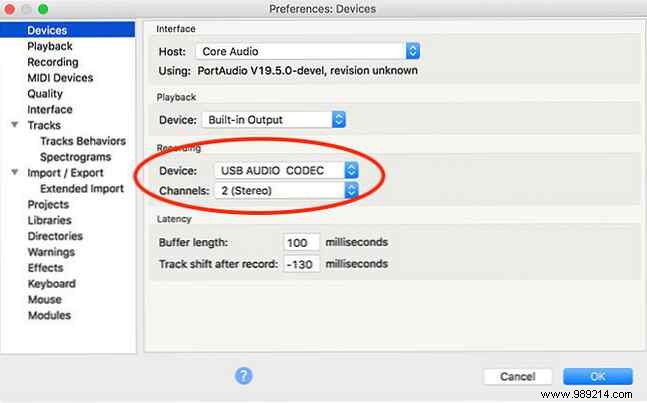
Then click on Recording in the left sidebar. Here you can consult the Software Playthrough Option, which allows you to listen to your recordings while you make them.
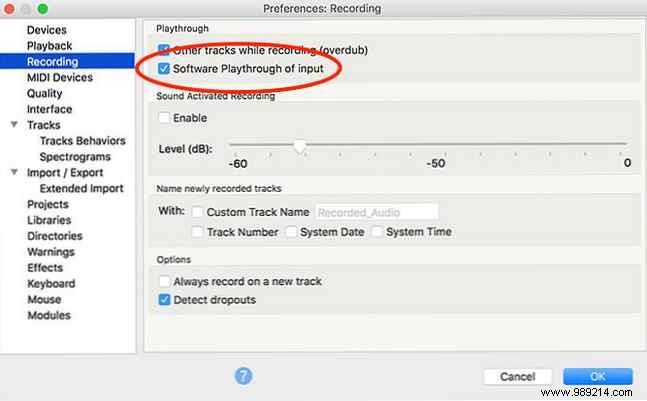
Finally, click Quality in the menu. It is recommended that you use the default Audacity settings for new recordings. Make sure Default sample rate is set to 44100 Hz , and Default sample format is set to 32-bit float .
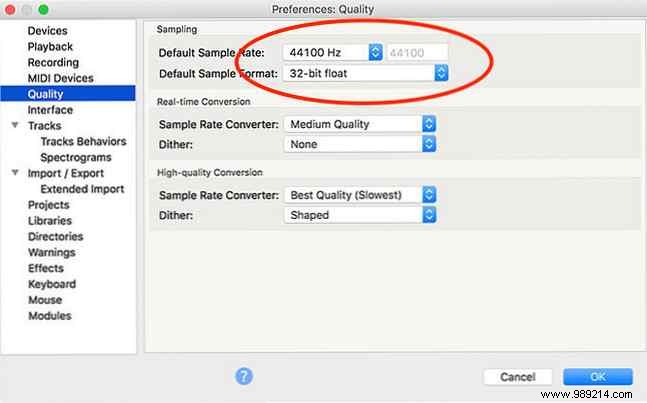
Before clicking record, it's a good idea to monitor your recording to avoid clipping. Clipping occurs when the audio source is too loud, causing distortion and audio loss. Si la forma de onda alcanza la parte superior de la escala, se producirá un recorte.

Para comprobar tus niveles:
Algunos dispositivos USB no le permitirán cambiar el volumen de una señal entrante. En este caso, la señal que recibe es la que está atascada. Es por esto que los preamplificadores de plato giratorio con controles de volumen son más útiles.
La única aplicación que encontramos que puede ayudar a este respecto (probamos muchas, incluyendo Soundflower, Sound Control y Sound Siphon) es Loopback. No es barato a $ 99, pero hace el trabajo. Cree un dispositivo de audio virtual con su dispositivo de audio USB, luego úselo como entrada de grabación en Audacity. Tendrás control total sobre el volumen de entrada.

Su otra opción es invertir en una interfaz de audio USB y conectar su tocadiscos de esa manera. Esto es casi ciertamente más barato que los $ 99 que pagará por Loopback, pero agrega más cables de los que preocuparse. Sin embargo, puede encontrar otros usos para grabar audio del sistema Cómo grabar audio del sistema en cualquier plataforma Cómo grabar audio del sistema en cualquier plataforma El audio del sistema de grabación es útil para las voces en off y la captura de transmisiones especiales. Le mostraremos las mejores maneras de grabar audio interno en Mac, Windows, Android y más. Lea más con Loopback en el futuro.
¿Conoce otra aplicación que pueda enrutar el audio del dispositivo USB a un dispositivo virtual y restaurar el control de volumen? Háganos saber en los comentarios.!
Una vez que hayas configurado Audacity, pulsa el botón Grabar para crear una nueva pista, luego comience a reproducir el vinilo en su tocadiscos conectado. Si habilitaste Software Playthrough Escucharás la grabación en tiempo real. Siéntate y espera a que la grabación se complete.

Los giradiscos son especialmente sensibles a las vibraciones, así que asegúrese de que no haya interferencias externas durante la grabación. Puede comprar estantes de vinilo y soportes amortiguadores para mitigar las vibraciones y los golpes..
Golpea el Pausa cuando sea el momento de darle la vuelta al registro, Currículum La grabación una vez que lo hayas hecho. Es mejor grabar todo el registro (o varios discos, cuando corresponda) antes de comenzar a procesar el audio y etiquetar las pistas..
En Audacity click Tracks> Add New> Label Track para crear una pista debajo de su grabación de audio. Aleja el zoom para que puedas ver la grabación completa (o una parte decente de ella). En la pista de la etiqueta, haga clic y arrastre toda la longitud de una pista, luego presione Cmd + B (o Ctrl + B ) para crear una etiqueta.
Ingrese un nombre de pista, idealmente con el número de pista al principio para facilitar la exportación de su registro. Repita hasta que haya etiquetado todas las pistas.

En esta etapa, es posible limpiar su audio si lo desea, utilizando una variedad de herramientas integradas de Audacity. 7 Consejos de Audacity para una mejor edición de audio con un presupuesto 7 Consejos de Audacity para una mejor edición de audio con un presupuesto ¿Trabajos y cultivos? Conocer solo algunos consejos de Audacity puede hacer que su edición de audio sea mucho más fácil. Read more . Esto incluye eliminar pops y grietas del audio, reducir el silbido o aumentar el volumen general si cree que es demasiado silencioso.
Eliminación de clics elimina los pops y los clics del audio, que es un problema común con las grabaciones de vinilo. Para usarlo, encuentre un clic en su pista (se ven como líneas verticales) y escuche para confirmar que es algo que desea eliminar. Ahora con el audio seleccionado, dirígete a Efectos> Haga clic en Eliminar . Juega con la configuración hasta que estés satisfecho con los resultados.
Eliminación de siseo Es otra herramienta a tu disposición. Primero seleccione unos segundos de audio entre las pistas, cuando solo se escuche el silbido del fondo. Entonces dirígete a Efectos> Reducción de ruido y haga clic Obtener perfil de ruido .
Ahora, selecciona toda tu pista con Cmd + A (o Ctrl + A ). Finalmente, regresa a Efectos> Reducción de ruido luego pulsa Avance Para ver cómo suenan los resultados. Ajustar la configuración, luego pulsa DE ACUERDO Aplicar.
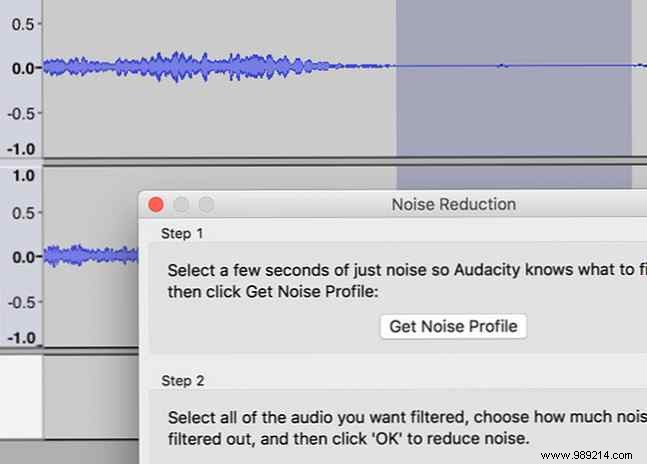
Finalmente, Efectos> Amplificar te permitirá aumentar el volumen si crees que tu grabación es un poco demasiado silenciosa.
Con sus pistas etiquetadas y su audio limpio, diríjase a Archivo> Exportar> Exportar Múltiples . Elige un formato en el que guardar tu audio. Los archivos WAV sin comprimir no tienen pérdidas y, por lo tanto, son los más cercanos a “dominar” Calidad, pero ocupan mucho espacio..
Es posible que desee mantener una copia WAV en una unidad externa, luego exportar una versión MP3 o M4A para escuchar en sus dispositivos portátiles. FLAC es otra buena opción; a pesar de tener pérdida, es un formato de audio comprimido de alta calidad ALAC vs FLAC:lo mejor para escuchar música sin pérdida en Mac y iOS ALAC vs FLAC:lo mejor para escuchar música sin pérdida en Mac y iOS ¿Sabías que Apple tiene su propia pérdida? codec de audio? Es compatible con iTunes y iOS, por lo que puede cambiar los formatos sin cambiar su rutina. Leer más que resulta en una pérdida de sonido no perceptible.