With Great Deals On Kindle Books, 12 Sites All Kindle Owners Should Know about 12 Sites All Kindle Owners Should Know. Even though Kindles are out of the box, there are a handful of websites you should use to get even more. Outside of your Kindle. Read More (including lots of free content for your Kindle How to find unlimited free content for your Kindle How to find unlimited free content for your Kindle tips for filling your e-reader with high-quality free content that will keep you reading for hours Read More), it's easy to find that your eBook reader is completely full of titles. Once you get a few hundred books, keeping them organized can be especially difficult. When you hit the thousands, it starts to feel impossible to find things. But if you know how to manage your Kindle, you can quickly regain control.
By removing, filtering, sorting, and using Collections, you can make it much easier to find the book you're looking for. Here's how to get started.
If you feel overwhelmed when looking at your Kindle, there's a good chance you need to delete some books. Being a book collector, I understand how difficult this is. Cleaning your shelves can be a painful experience, and your digital shelf is no exception. But remember that your digital books are always stored in your Kindle account and you can always retrieve them. Or, if you use Caliber How to Manage Your Amazon Kindle eBook Collection with Caliber How to Manage Your Amazon Kindle eBook Collection with Caliber Different Devices Before Kindle, I fell in love with Calibre. A little on the weight... Read More
Now that we've removed it, let's remove some books. From the home screen, tap My Library To see a list of your books. Now scroll through the list until you find the book you want to delete. Long-press on the title (or cover image, if you're in grid view). In List View, you can also tap the three dots icon to the right of the book title.

From there, just tap Remove from device . That's all you have to do! The fact that it says "remove from device" instead of "delete" should be reassuring. You can still get that book back. (If you've emailed yourself a document How to Send eBooks, Documents, and Articles to Your Kindle or eReader App How to Send eBooks, Documents, and Articles to Your Kindle or eReader App Kindle makes it easy to buy and read books But what if you want to read your own eBooks, documents, or articles on your Kindle? Amazon Send-to-Kindle has you covered. Read More by email.)
Once you've removed a few books, it's time to tame your library. The Kindle offers some sorting options that can make this a lot easier (although sorting is admittedly a bit finicky). I recommend using the list view to make this a bit easier. Tap All Items at the top of the library list and select List View .
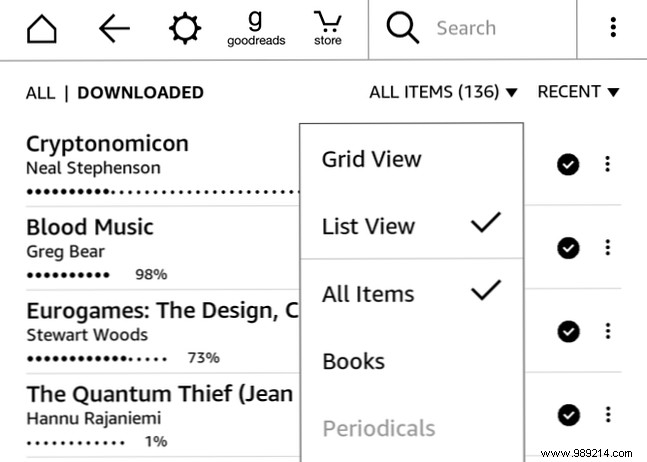
Now, tap on the sort menu to the right of All Articles (In these screenshots, it says “Recent,” but you may also see “Title,” “Author,” or “Collection”). Choose one of these options to order the books in your library. Recent will show you the workbooks in the order you last opened them. Theoretically, this will show you the last book you were reading at the top of the list. But if you tend to flip back through other books or view highlights, the order will get a bit messed up.

The title and the author are self-explanatory:both alphabetize according to the chosen criteria. The collection is a bit different. You can put your books in Collections (the Kindle equivalent of folders), which we'll discuss in a moment. When sorting by Title, Author, or Recent, any books that are in a Collection still appear in the main library list. No matter how many collections you have, those sort methods will always show you every reserve on your Kindle.
The classification by collection, however, is different. Your collections are displayed at the top of the list, and books that have not been placed in Collections appear below them. If you decide to use Collections to organize your books, this is definitely the best view.
In the view menu, where you can choose between List view and Grid view, there are a number of other options. By default, “All Articles” is selected. You can also choose “Books,” “Periodics,” “Docs,” and “Collections.” You'll only need to use this filter if you use your Kindle for many different types of documents.
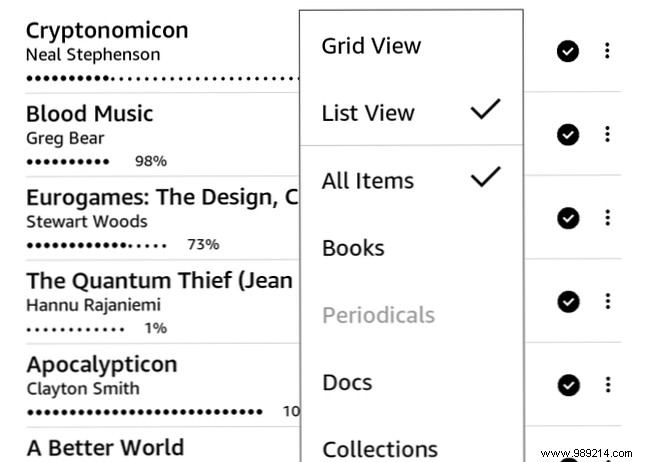
If you want to see the documents you've sent to your Kindle, tap Docs . Kindle Magazines 7 Ways to Get the Most Out of Your Kindle 7 Ways to Get the Most Out of Your Kindle Millions of people now own Kindles, but most of them don't get the most out of these great devices. There are several ways to get the most out of your Kindle, and here are just seven... Read More . And to just see your collections, just tap Collections . That's all there is to it.
One of the best ways to keep your Kindle from being overrun with books is to use Collections, the Kindle equivalent of folders. Keeping your books organized into collections makes it much easier to find what you're looking for. Let's start by creating a new collection.
Open the menu (the three dots icon in the upper right corner below the clock) and select Create new collection .
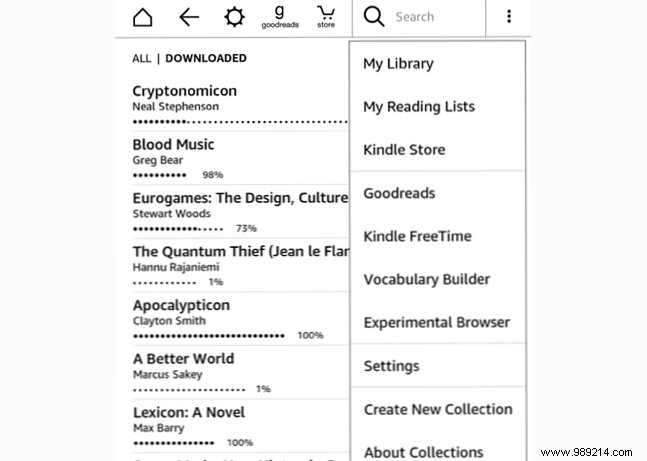
Type the name of the Collection. Here you will see that I have chosen to create an “Unread” folder. Tap OK , and your collection is ready to go.
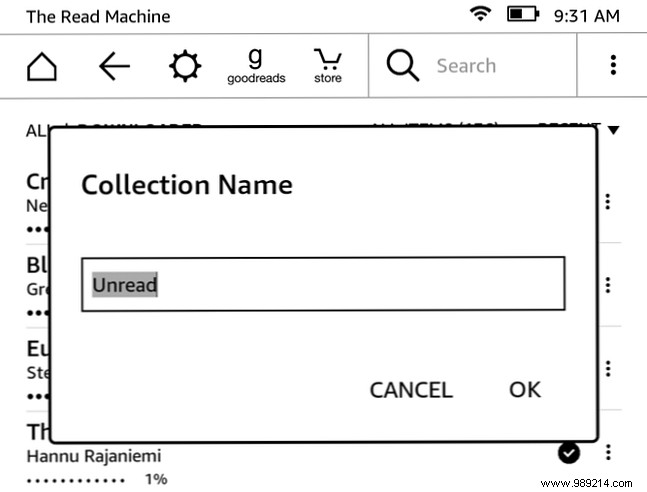
After creating your Collection, you will have the opportunity to add as many books as you like. Simply place a check next to the books you want and press OK . (You can return to this multi-selection tool by opening your library's Collection, opening the three-dot menu, and selecting Add/Remove Items .)
To add individual books, tap and hold the title or cover, and select Add to collection . Tap the box to the right of the Collection you want to add the book to and tap OK . You can add a book to as many different collections as you like, so they can also function as tags, too.

Now, create more collections and start classifying your books in them! How you want to organize them is entirely up to you. I have tried a few different methods of organization. My current one only uses three folders:Read, Unread, and Read Again. The unread speaks for itself. Read Again is for books that I have read, but would like to read again in the near future. Read contains books I've read that were good enough not to delete. All the books I really didn't like just get deleted after I'm done.
I've used genre-based folders before, with Sci-Fi, Fantasy, Nonfiction, Poetry, Horror, Humor, etc., but found that I was too concerned about that during the sorting process, so I decided to use my current structure instead. Of course, there are as many organizational schemes as there are readers, so use what you like best.
Even when your Kindle is highly organized, there will be times when you won't be able to navigate directly to what you're looking for. In these cases, use the search bar to find it. Just start typing the title or author of the book and you'll see an instant list of results.
Items with a book icon next to them are on your Kindle, and a search term with a shopping cart next to it will search the Kindle Store for you. You can also select the “search everywhere” option to see results from your library, the Kindle Store, Goodreads, and other places.
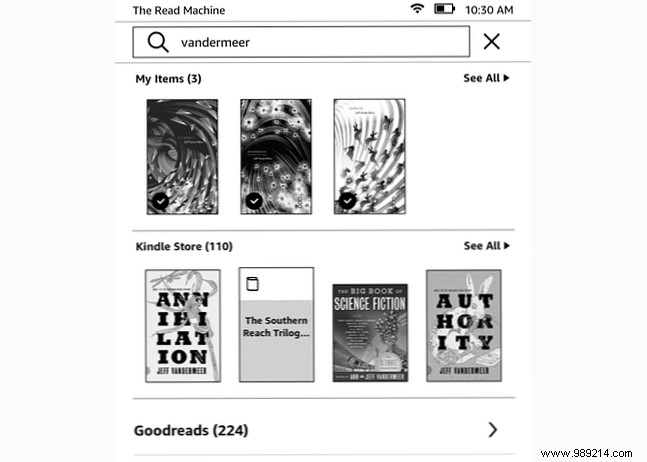
Another organizational tool you can use is the Reading Lists feature. While this won't help you find a book you bought years ago, it's a neat feature that will remind you of books you want to read next. Because of the link between Amazon and Goodreads, you can see your Goodreads “I want to read” list and your Amazon wish list right from your Kindle. There's a good chance your reading list is already out of control. How to Organize Your Out of Control Reading List Right Now How to Organize Your Out of Control Reading List Right Now A reading list has many features, from handy to The inspiration. But it can also get out of hand. Using these tips to manage your reading hobby can do wonders for your life. Read More
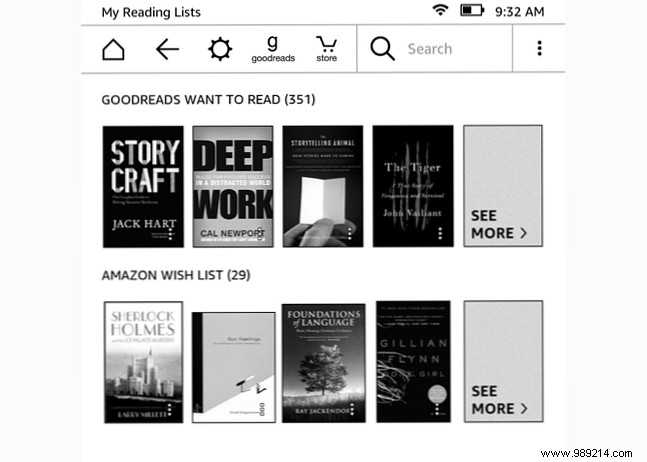
Just hit the menu button (three dots in the top right corner) and tap on My Reading Lists . You'll see your Goodreads and Amazon listings, and you can tap See More for the full list. This will take you to the book's store page, where you can immediately purchase and download the book.
Organizing your Kindle isn't always easy, but it's a worthwhile effort, especially if you have hundreds or even thousands of books on your device. With sorting, filtering, and collections, you can turn an overwhelming list into a well-curated, searchable list.
How do you organize your Kindle? Delete, classify, categorize and filter? Just looking for what you need? Or do you browse until you find what you're looking for? Please share your strategies with other MakeUseOf readers in the comments below!