An official Kodi app is available for many of the leading streaming devices (with Roku being the only notable exception).
But what about the humble Chromecast? You can't install apps on Google devices in the traditional sense, so how can you get your content from your storage media to your TV screen?
Fortunately, there are a few different ways to stream Kodi on a Chromecast.
Kodi is not like Plex. For an average user, making the application act as a central server is not a trivial exercise. The official method requires an existing knowledge of MySQL. Alternatively, you can try a little hacked solution to share your Kodi Media Library on multiple devices How to Sync or Share Your Kodi Media Library on Multiple Devices How to Sync or Share your Kodi Media Library on Multiple Devices There are two ways to sync or share Your Kodi media library on multiple devices. In this article, we explain the easy way. Read more.
Either way, the bottom line is that it's difficult to stream content to multiple screens in your home.
As such, the best method for you of the three approaches we are going to discuss will depend on the current location of your content. For example, there's no point in using the Android methods if all your videos are stored on your desktop and you haven't configured the server capabilities.
The Android version of the Kodi app does not offer native Chromecast support.
Therefore, the fastest way to stream Kodi content on your TV is to use Android's built-in display feature. It allows you to launch anything on your screen, including unsupported apps.
Depending on how you have set up your phone, you may be able to activate the feature from the notification bar by tapping Cast Icon (looks like a TV). If you don't see the feature, download the Google Home app, tap More in the upper left corner (three vertical lines), and select Cast / audio screen .
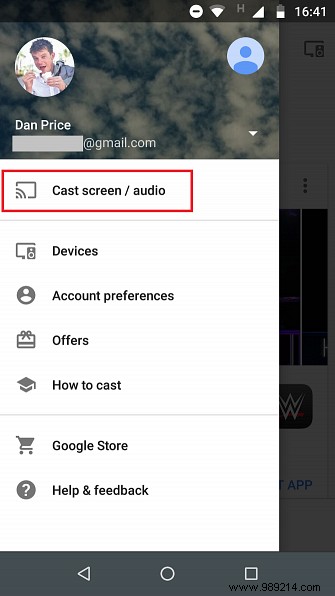
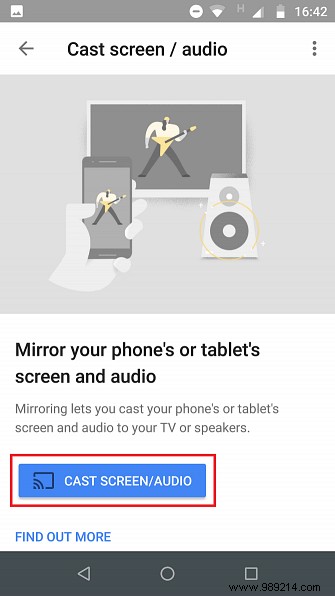
After a short period of connection, your phone's screen should appear on your TV. To watch a video, open the Kodi app and choose your content in the usual way.
Unfortunately, while this is by far the easiest way to cast Kodi from your Android device to your TV screen, it does come with one major drawback:battery life.
Because of the way the screenshot feature works, you'll need to leave your phone's screen on the entire time you're streaming. Naturally, that will cause the battery to drain quickly. On most devices, you can't realistically expect more than a couple of hours of continuous playback.
If you're planning an all-night binge, at least make sure you have a charger handy.
If you don't want to spend your life tied to your charger, there is a friendlier way to upload your Kodi from your Android device to a Chromecast. It's a bit more complicated to get started..
Before you continue, you'll need three apps and one file:
Please install all three applications and download the XML file before proceeding to the next step.
Clever? Great keep reading.
First of all, you need to open the file explorer app and enable the Show hidden files adjustment. The location of the setting will vary from app to app, but you should find it somewhere in Preferences or Settings menu. There may even be a switch on the browser's home screen.
Next, keep the browser app open and navigate to your phone's apps. Downloads binder. Depending on your device manufacturer, you can find this under /sdcard/download , storage / emulated , /storage/0 , or something similar. You need to copy the playercorefactory.xml file that you downloaded earlier.
When you've copied the file, it's time to head over to Kodi's system files. You should find them under Android> Data> org.xbmc.kodi .
Tap on org.xmbc.kodi and navigate to Files> .Kodi> Userdata . Paste the XML file you copied into this folder (make sure you don't paste it into one of the subfolders).
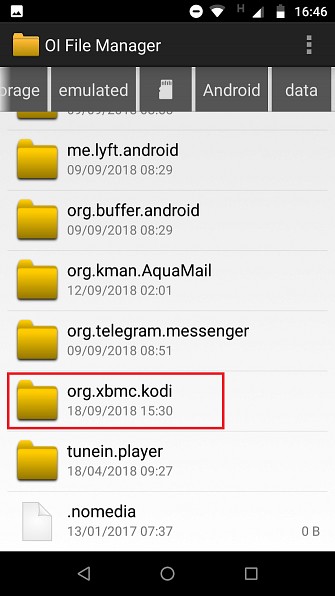
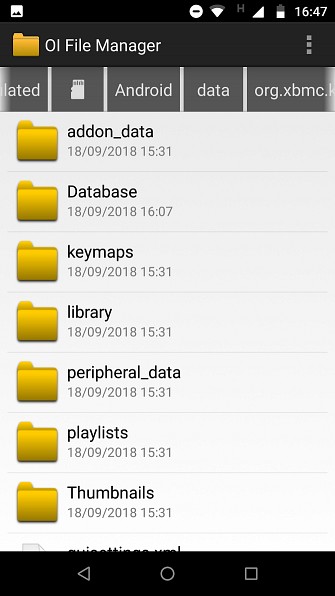
You can now close the file explorer app and launch Kodi.
In Kodi, navigate to the video you want to watch and tap Play in the normal way Kodi will automatically launch the LocalCast app that you downloaded earlier. The LocalCast app will ask you which device you want to stream Kodi on. Select your Chromecast dongle.
Finally, press Play one last time and your Kodi video will be streamed to your Chromecast compatible TV.
The great advantage of using LocalCast to stream Kodi is that you can turn off your phone or tablet screen without affecting video playback. As such, you will be able to conserve battery life. 10 Tried and Tested Tips to Extend Android Battery Life 10 Tried and Tested Tips to Extend Android Battery Life Suffering from Android battery life? Follow these tips to get more out of your Android device's battery. Read more.
The LocalCast method is also faster. Videos start playing on your Chromecast instantly, and there's no need to mess around with screencasting and other settings. Due to the underlying technical processes, the LocalCast method is less likely to encounter pixelation or stutter due to CPU overload.
Well, we've covered how to cast Kodi to a Chromecast on Android, but what if you use your computer as your Kodi hub?
Fortunately, it is easy to achieve. Just follow the easy step-by-step instructions below.
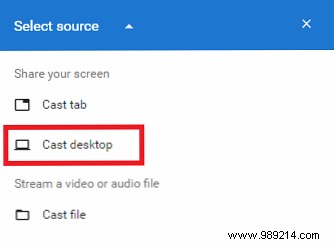
Your entire computer screen will now be cast to your Chromecast. To stream Kodi, simply open the app and start playing a video.
The only real downside to this approach is that you'll have to go to your computer every time you want to play or pause your video. If that gets annoying, it might be worth spending some time setting up a Kodi remote. How To Set Up A Kodi Remote How To Set Up A Kodi Remote So you've successfully installed Kodi? Now you just need to add a remote! In this article we explain how to easily set up a Kodi remote. Read more.
As we have shown, it is possible to watch Kodi through a Chromecast device. However, if you're a hardcore Kodi user, it's probably wise to consider some of your other options.
For example, you could pick up an Nvidia Shield. Since it runs Android TV, there is a native Kodi app that you can use.
For more information on how to use Kodi, check out our articles on the best VPNs for Kodi. security, privacy, and a better streaming experience, you'll want a VPN on your Kodi device. But which VPN should you choose? Read more and the best Kodi addons you can install right now.